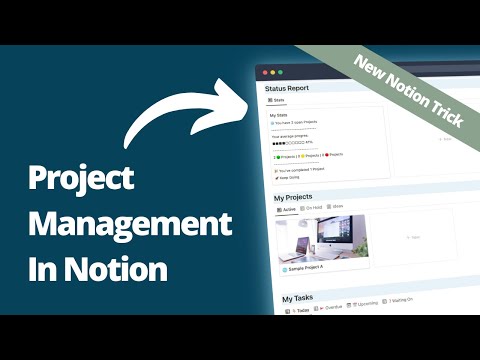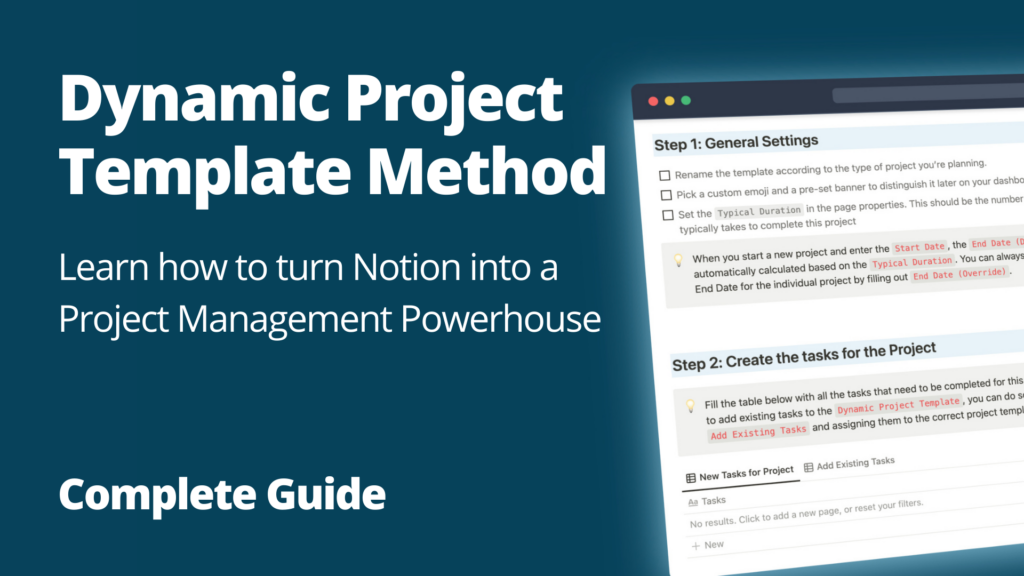
Project Management in Notion just got a lot better. No, Notion did not ship an update, but I found a new way to leverage a hidden Notion quirk. In this post, you’ll learn how to use something called stable meta data to create Dynamic Project Templates in Notion. And if you’re looking for a Notion Project Management Template, I’ve got you covered too.
Read on to learn more about Project Management in Notion or scroll to the bottom to claim your free template.
How to create Dynamic Project Management Templates in Notion
One of the reasons people say you can’t do project management is the lack of templates.
Sure, you can create template buttons to replicate content on a page and you can create database templates to replicate database entries.
But is there a way to set up a project, complete with relevant documents and all the required tasks and duplicate it over and over again? A blueprint for all your Youtube Videos, Coaching Clients or M&A Due Diligences?
There is. But before we can understand the workaround, let’s first take a look at the limitation of most Project Management Setups in Notion.
The Problem With Project Management in Notion
A good and efficient workspace in Notion is based on databases. The simplest setup for Project Management consists of one database for task and one for projects. You then use a relation to connect the two. This plus a few dashboards & views is all it takes to turn Notion into a simple and free Project Management Software.
(more on how you can create this simple setup in the next chapter)
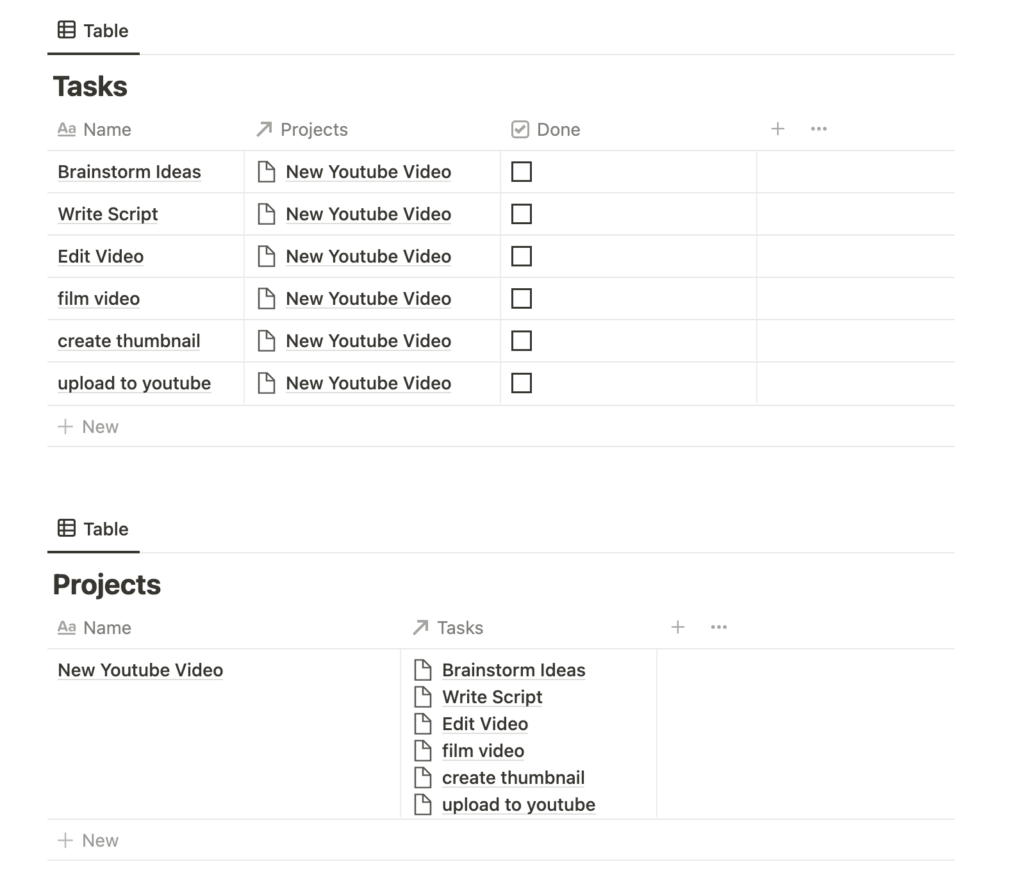
There’s one big drawback though: you can’t create dynamic project templates.
Ideally, you want to create a project template, assign the typical tasks to it and then duplicate it over and over again.
A simple example would be to film a Youtube Video. Project Youtube Video requires the following tasks:
- brainstorm ideas
- write script for video
- film video
- edit video
- create thumbnail
- upload to youtube
If you create a new template in your projects database for Youtube Videos, you can’t really assign these tasks. Duplicating the Project Template would not create new copies of your tasks – instead, the new Youtube Project would link to the same old tasks as the template.

Ideally, you could tell Notion to set up a template across several databases. If you duplicate the template, it would create the required entries in both the projects database (new Youtube Video) and the tasks database (brainstorm ideas, write script…).
Unfortunately, that’s not yet possible. The current solution would be to resort to lazy checkboxes: instead of creating tasks in the tasks database, we simply write our to-do’s in the body of the project.
A recent feature release of Notion has actually improved the situation. Thanks to Notion Buttons, you now have a second method besides the workaround explained in this blog post to create proper Project Management in Notion.
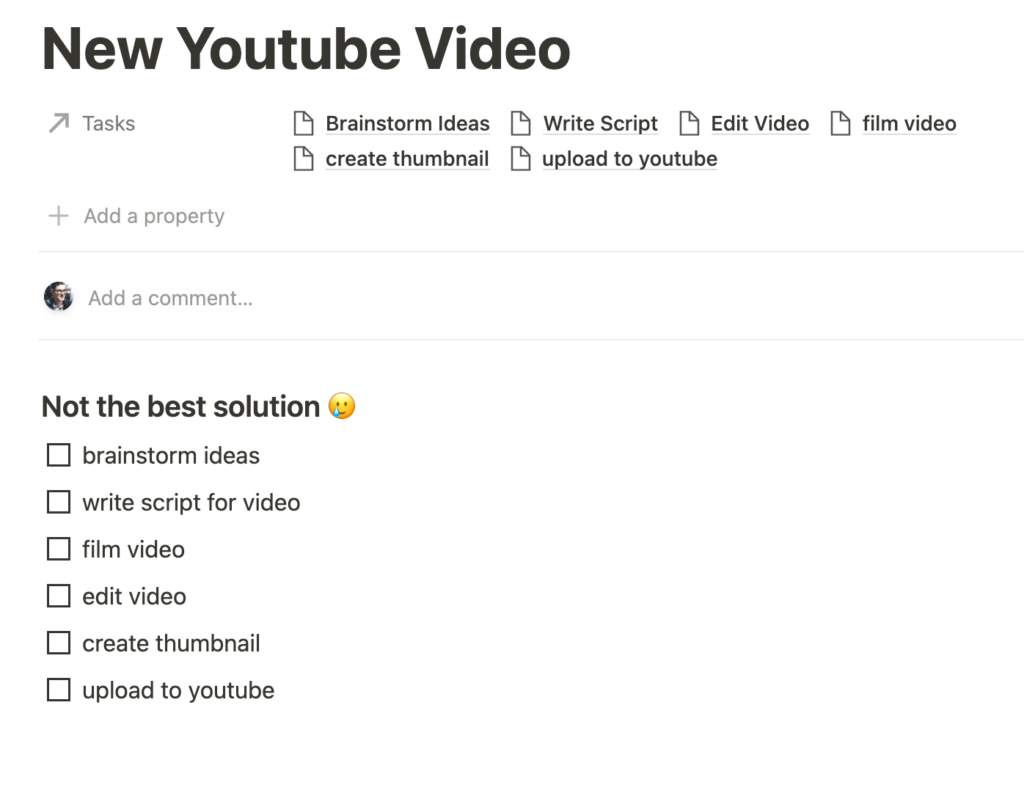
That way, we get “fresh” tasks every time we duplicate the project. But we’ve created another huge problem: our tasks no longer live in a database. And once you stop using databases in your Notion workspace, you lose most of what makes Notion so awesome.
Now, you could obviously go ahead and manually create new tasks in the database based on your checklist every time you duplicate your project, but who wants to do that?
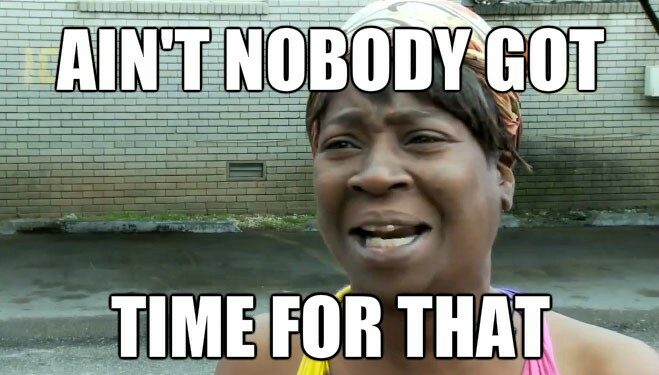
Luckily though, there’s a better workaround. Introducing the Dynamic Project Template Method for Notion.
New Notion Trick: The Dynamic Project Template Method
The Dynamic Project Template Method uses a hidden Notion feature (or quirk). Stable Meta Data. Sounds complicated? Don’t worry, here’s what I mean.
If you create a database entry and fill out properties, you assign meta data to the entry.
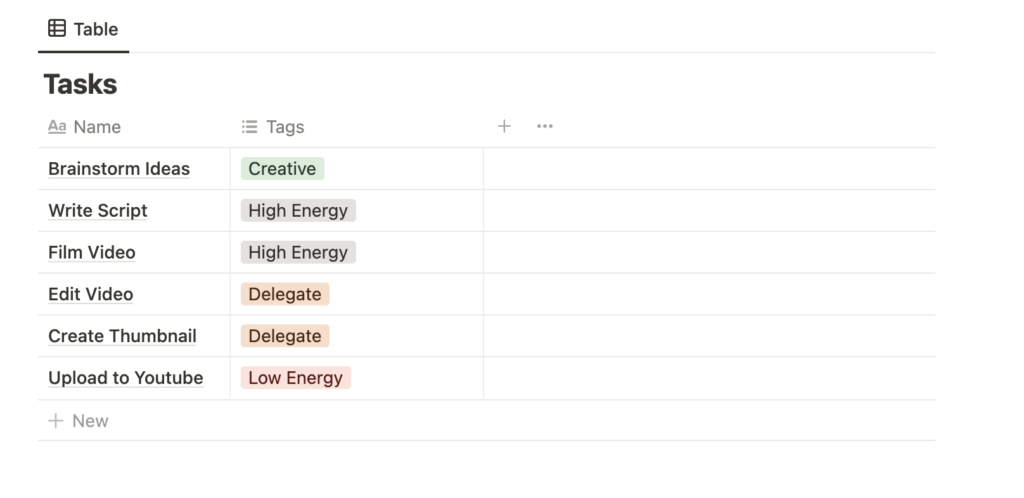
In this case, I’ve assigned a tag to my Notion task.
Now, you probably knew that you can just drag the database entry out of the database and into a different part of the page to create a new block outside the database.
But did you know that you keep the meta data alive when doing this?
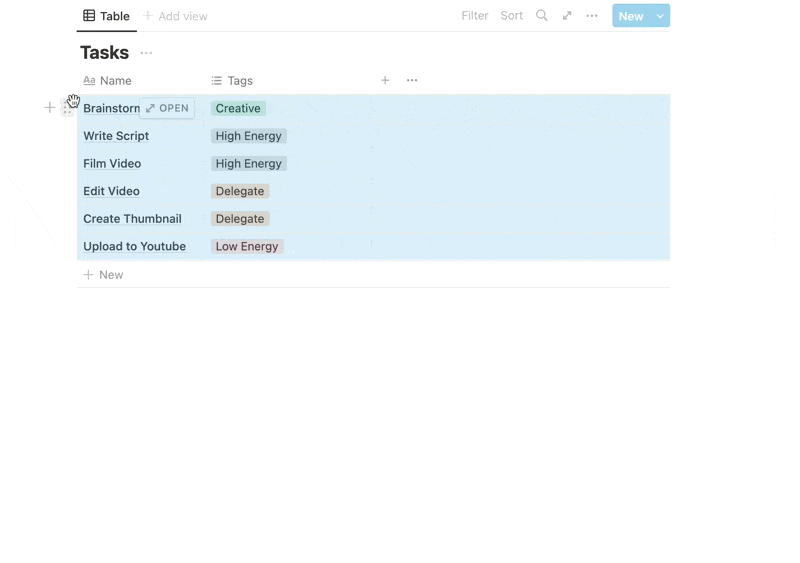
Even though you won’t see the tag outside the database, it’s still there. And if you move the entry back into the database, you see the tag again.
Here’s where it gets interesting.
The same is true if you duplicate the entry outside the database.
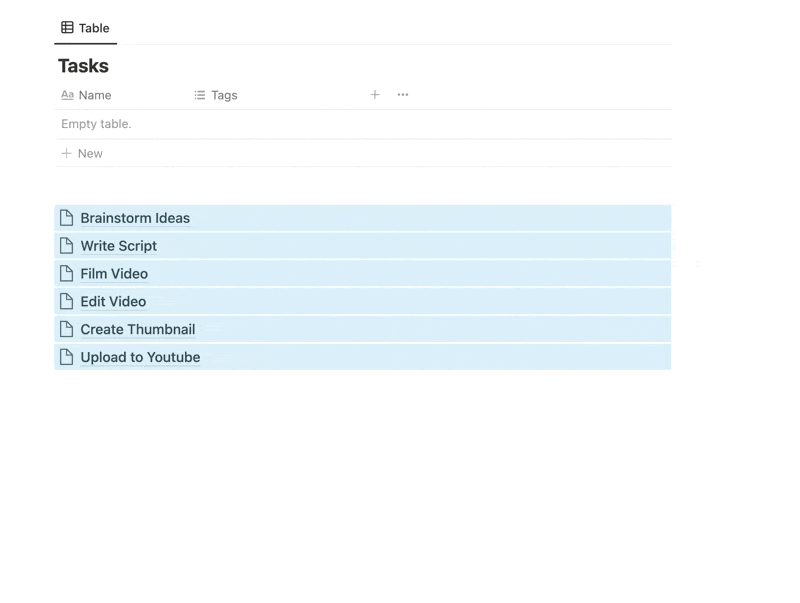
That means we can solve our template dilemma!
Instead of creating a project template and assigning tasks to it, we do the following:
- Create a new template in your projects database
- add a linked database view (showing the tasks database) in the project template body
- create a self-referential filter: the tasks database should only show tasks related to the project
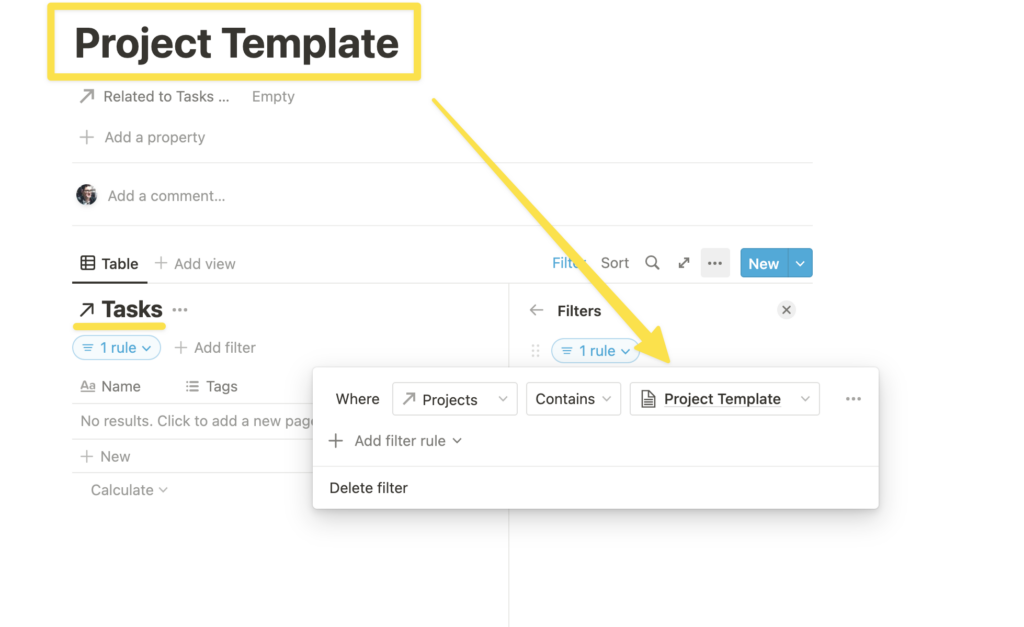
- add all the relevant tasks and assign all the meta data you need
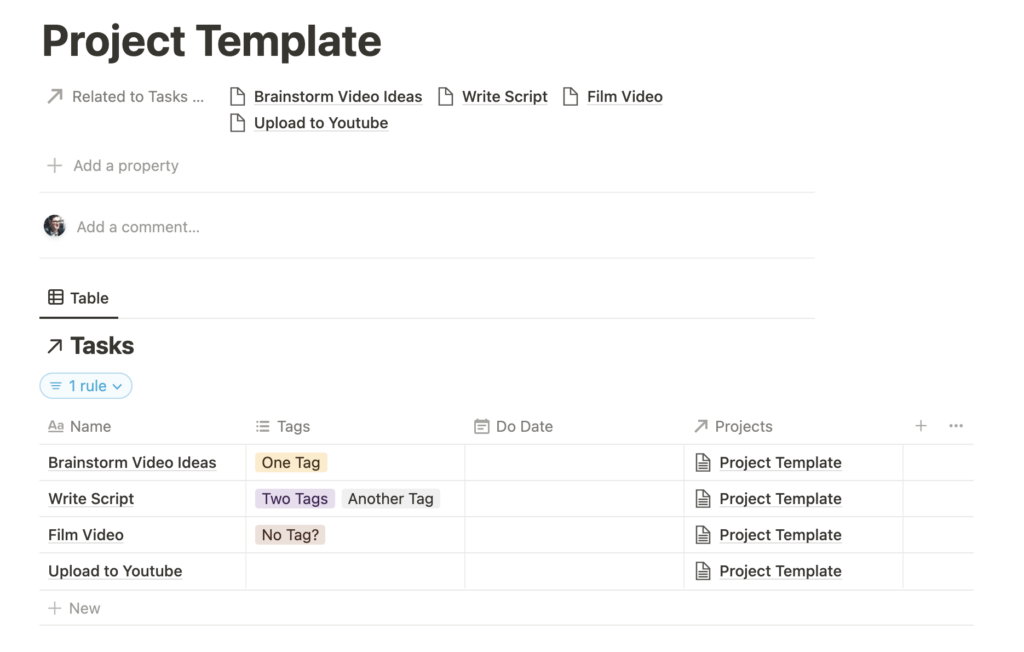
- last & most importantly: drag all the tasks out of the table onto the page body below
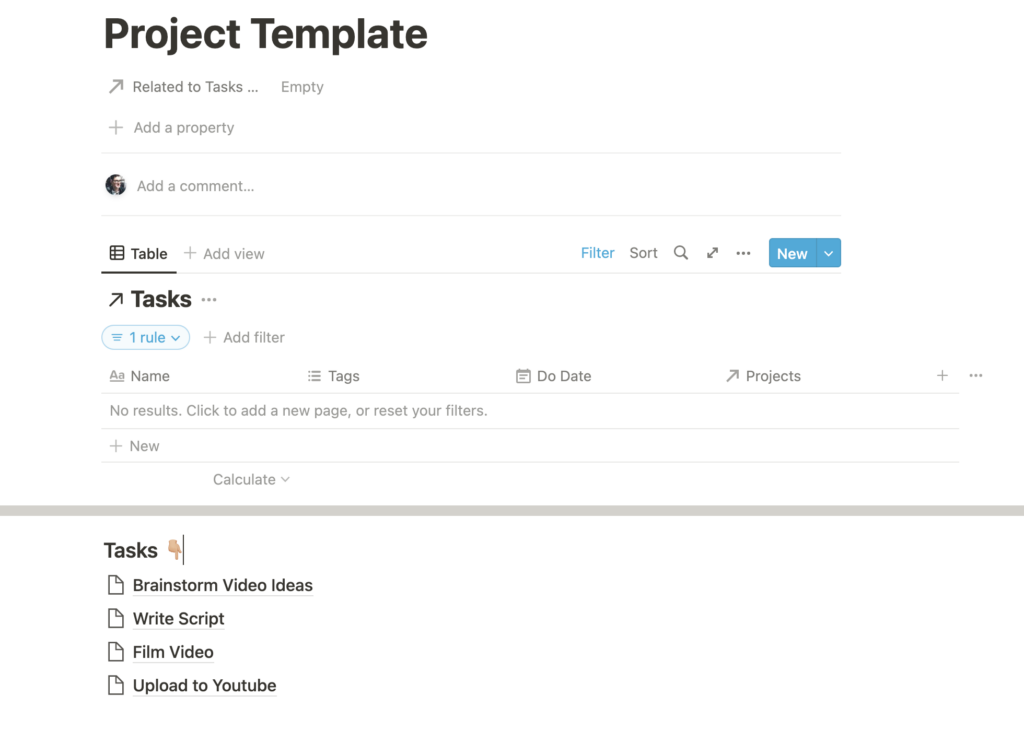
Congratulations, you’ve created a Dynamic Project Template in Notion!
Now, whenever you want to start a new project based on this template, simply use the template as usually to create a new entry in the projects database, drag the tasks from the body back into the linked database view and you’re good to go!
(make sure that you’ve set up the self-referential filter in the linked view. Otherwise, your dragged & dropped tasks might not be connected to the right project).
And if you like this cool Notion trick, then you’re gonna love the hidden variables in Notion or my automation to quickly add images to Notion.
Supercharged Dynamic Project Templates in Notion
It gets even better. Now that you can create true Dynamic Project Templates, you can streamline your workflow even more.
How awesome would it be if Notion could automatically calculate the Due Date for your tasks?
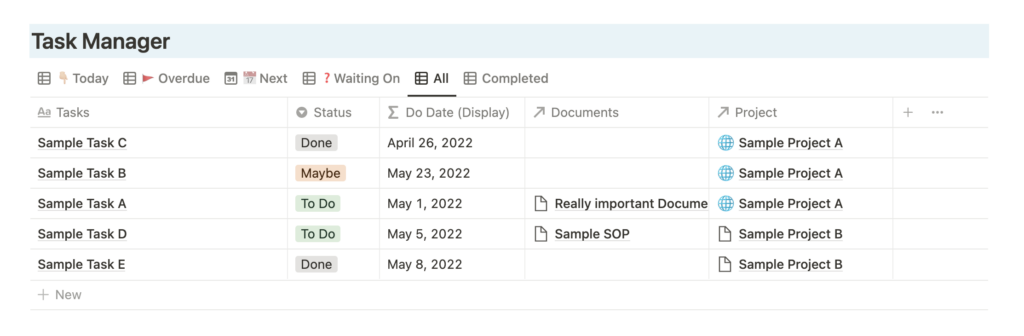
Well, with the Dynamic Project Template Method, you can easily do this.
Add the following properties to your Project Manager Template:
- Project End Date (a Date Property in the Project Database)
- Project End Date (a Roll-up Property in the Task Database that pulls in the Project End Date from the connected Project)
- Days before Completion (a Number Property in the Task Database)
- Due Date (Automatic) (a Formula Property in the Task Database)
Use this formula to automatically calculate the Due Date:
dateSubtract(prop(“Project End Date”), prop(“Days before Completion”), “days”)
Now, while setting up the tasks for your Dynamic Project Template, fill out the Days before Completion property. How many days before the end of the project should this task be done?
Once you create a new project, filled in the Project End Date and dragged the tasks back into the table, Notion will automatically calculate the Due Date for you.
And again, I have also a video that walks you through the whole process:
Too complicated? You can get my built-for-you free Project Management Template for Notion at the bottom of this post.
How to set up Notion for Project Management
Curious how to build your own Project Management setup in Notion? There are endless possibilities, here’s the most simple & efficient setup.
Project Management in Notion requires three core databases:
- Projects
- Tasks
- Documents
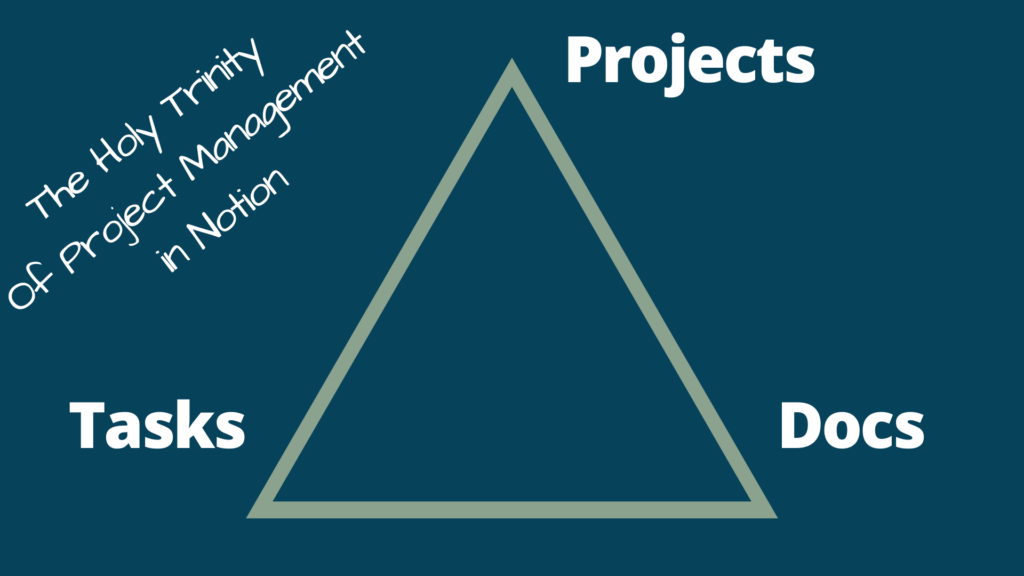
Create your databases and add the required properties. Here are some recommendations for your minimalistic setup. I’ve included the property type in brackets.
Projects
- Name
- Duration (Date)
- Status (Select)
- Tasks (Relation to your Tasks Database)
- Documents (Relation to your Documents Database)
- Last Edited (Last Edited Time)
Tasks
- Name
- Done? (Checkbox)
- Due Date (Date)
- Project (Relation to your Projects Database)
- Last Edited (Last Edited Time)
Documents
- Name
- Type (Select)
- Projects (Relation to your Projects Database)
- Last Edited (Last Edited Time)
As you can see, both your Task and Document Database should be connected to Projects via a Relation Property.
Use the Last Edited (Last Edited Time) Property in your sort and pick descending. That way, you always see the task / project / document on top that you used last.
In your Project Database, create a template for new projects with a simple dashboard. Use self-referential filters to automatically pull in the tasks and documents relevant to the project.
Now all you need is a main dashboard to showcase the most important information. In the next chapter, you’ll find some inspiration for a dashboard that I built for my free Notion Project Management Template.
How to use my Notion Project Management Template
Learn how to use this free Project Management Template for Notion and upgrade your workspace.
Meet Your New Project Management Dashboard in Notion
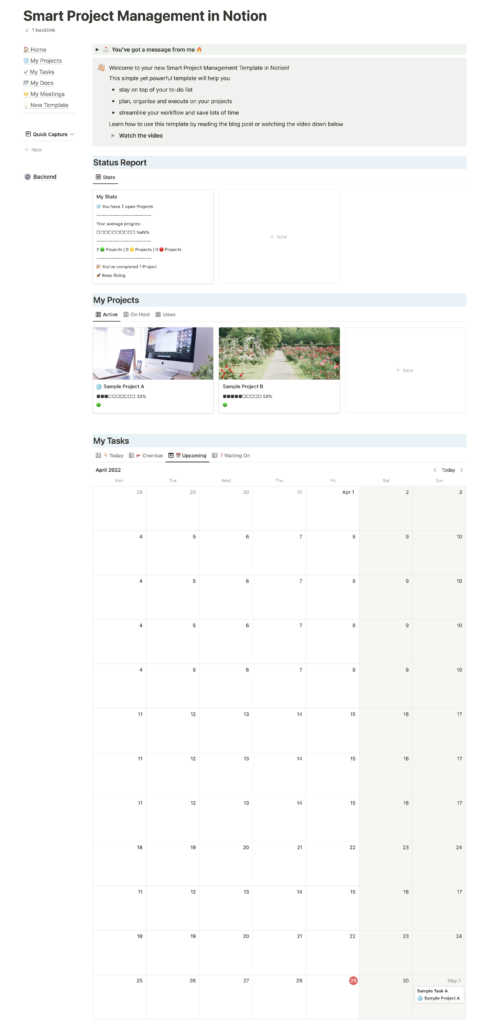
The Dashboard of the Template shows you the most important information at a glance and acts as the central page of your Project Management.
On the left, you have a global navigation menu and a Quick Capture Section to note down any thoughts or tasks that come to mind.
In the Status Report, you can
- see your Average Project Progress,
- check the Health of your Active Projects and
- celebrate your lifetime stats for completed Projects
(You can add more stats using The Checkbox Method)
Down below, you get quick access to your current projects with additional views for ideas and the “On Hold” Projects.
Lastly, even though this template is primarily geared towards Project Management, it also comes with basic Task Manager functions (for more, check out this template focusing on Task Management)
Powerful Projects in Notion (with Dynamic Project Templates)
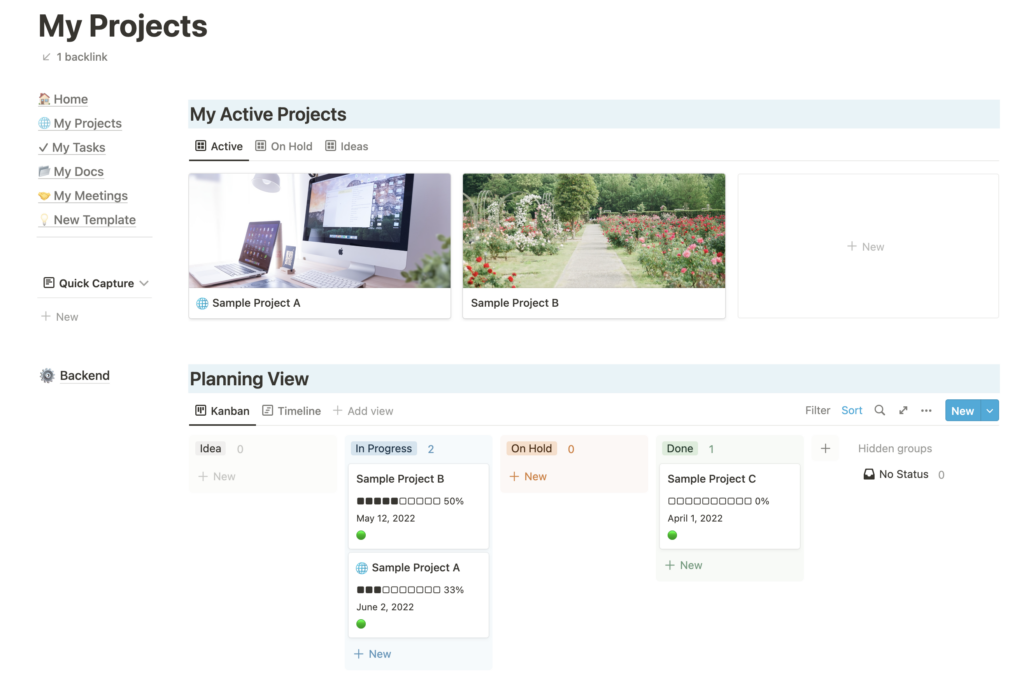
The Main Project Page shows all your projects and provides a Kanban Board to track the overall status.
All Projects have their own mini-dashboard.
- Quick-Notes Feature & Space for Important Links
- See all tasks for this specific project
- See all documents that are relevant to the project (or to the tasks of the project)
- Record meetings
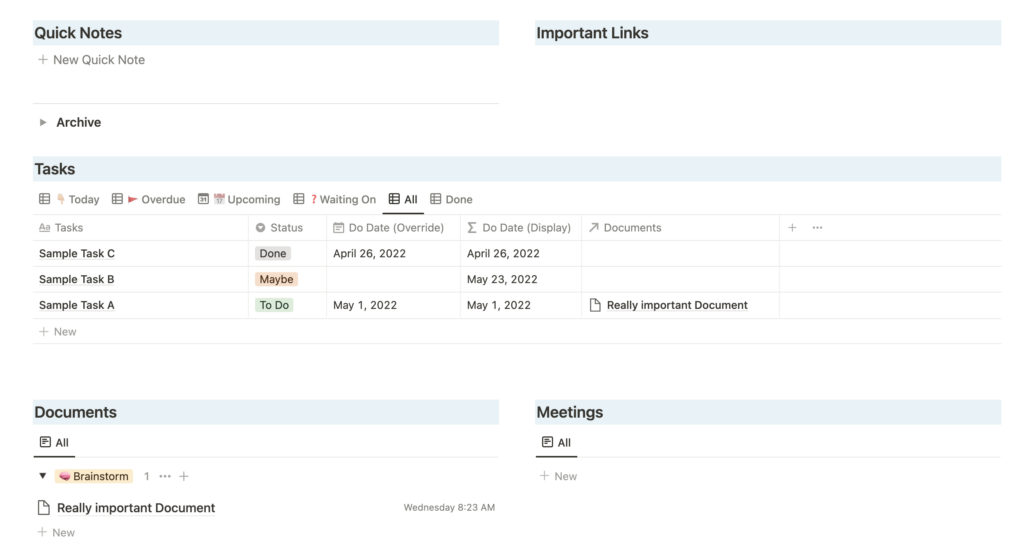
Easily Manage Your Tasks
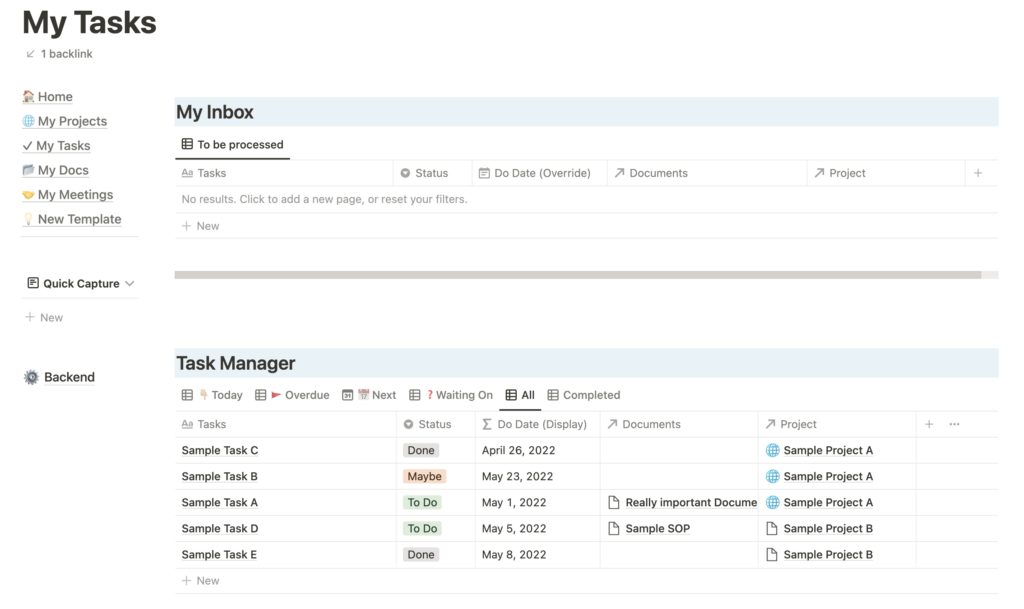
The separate Tasks Page contains an Inbox that will help you process any inputs quickly (inspired by the famous productivity method Getting Things Done).
You also have various views to quickly see your tasks for today, tasks that are overdue or due soon, delegated tasks and a list of everything you’ve ever done.
Pre-built Sections for Docs & Meetings
In addition to Projects and Tasks, there are two more databases to store all your documents and meeting notes.
Both come with pre-defined templates to organise everything quicker. Plus for meetings, you’ll also have a mini-dashboard to help you run actually helpful meetings (and not just time-drains for everyone)
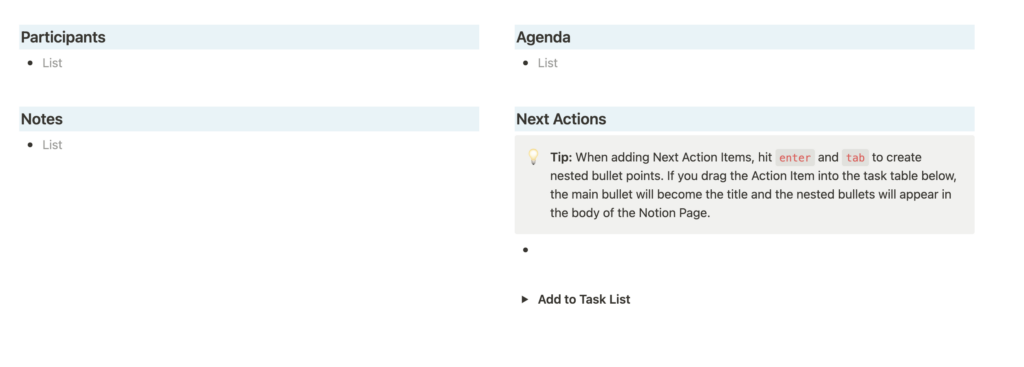
Extensive Setup Guide For Dynamic Project Templates
The Dynamic Project Template Method is at the core of this Notion Template, so I’ve included an extensive guide on how to use it.
This will be particularly helpful if you’re just getting started with Project Management in Notion and are not exactly sure how to implement the method yourself.
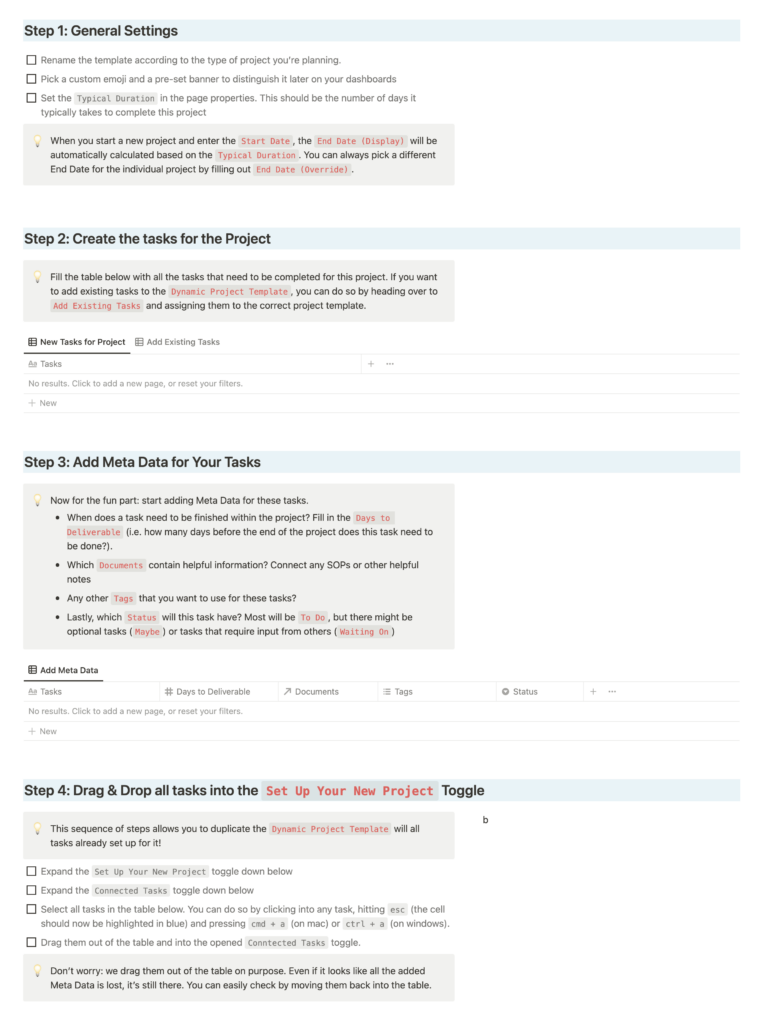
And if you’ve got any questions after this, don’t hesitate to ask me anytime (you can find me most often on Twitter)
Customise Project Management in Notion to your needs
Unlike with other productivity tools, you don’t need to follow a narrow system. Instead, Notion allows you to take inspiration from others and build your own perfect system.
Once you start doing Project Management in Notion, consider expanding the functionality with a few of these ideas:
- Add charts to Notion to visualise your progress
- Use Global Tags in Notion to connect ideas across databases and make Organisational Knowledge Management a lot easier
- Never take any meeting notes again with this AI Meeting Notes Setup in Notion
Get Your Free Project Management Template in Notion
Ready to start doing your Project Management in Notion? Here’s your free template.