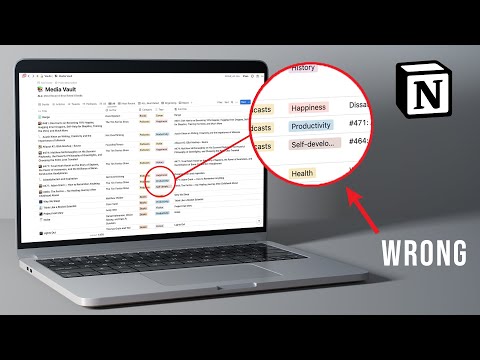Global Tags in Notion are an amazing way to supercharge your Notion Workspace. After all, Notion is a great place to store information, but it becomes so much more valuable if the right information automatically appears whenever you need it. So if you’re looking to bring your Notion workspace to the next level and add this advanced Notion Use Case to your repertoire, you’ve come to the right place. Here’s what Global Tags in Notion are and how you can implement them in your workspace.
How to organise your Notion Workspace
There are countless ways to build your Notion Workspace. After all, the endless customisability is one of the most fun parts of Notion.
However, even though you can do pretty much anything doesn’t mean you should. There are certain Notion Best Practices that will help you keep your workspace clutter-free and easy to use all while ensuring that your system really serves you (instead of the other way around).
- Always store your information in databases. Having your information inside a database instead of a traditional folder structure (or in the case of Notion: pages nested inside pages) unlocks the true power of Notion and is absolutely key both for your to-do list and your personal knowledge management.
- Use Dashboards to pull information from several databases onto one page to get all the information you need for a specific workflow without having to context-switch between several windows
- When planning out your Notion System, think about your inputs and outputs. What information goes in the system? Which results should it produce?
- Armed with that information, draw out your setup on paper or a whiteboard app to visualise before you build. You’ll save a lot of headaches down the line.
- And of course: use Global Tags to organise your data across your workspace
For more information, check out my 30 minute Notion setup that I recommend to 80% of people or my limit-testing video for more best practices.
How to use Tags in Notion (Simple)
The simplest way to use tags in Notion is through the built-in database properties. While none of them are explicitly named “Tags”, you have two dedicated properties for this purpose:
- Select properties allow you to pick one out of several options
- Multi-Select properties allow you to pick any number of options
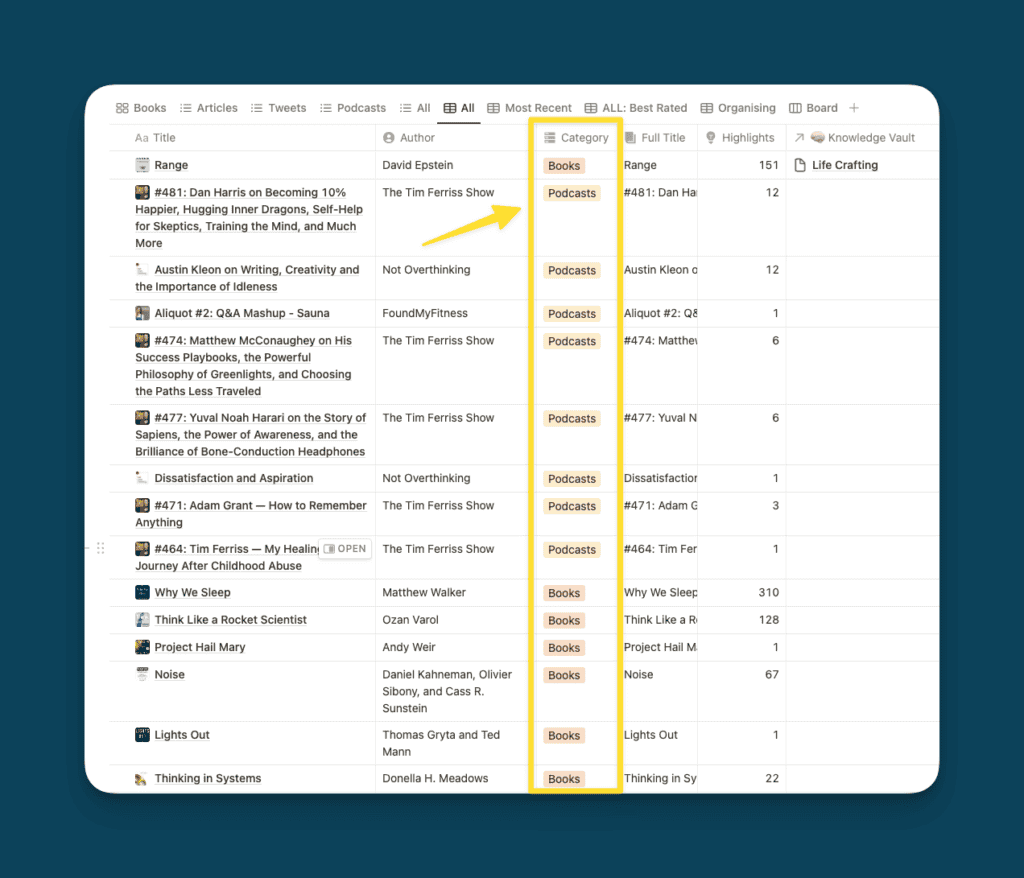
In both cases, you can define your tags and then choose from them for each individual option. Afterwards, you can use filters and linked views to only show items with certain tags.
Use the Select property if all options are mutually exclusive. Examples include:
- indicating the status of a project (as an alternative to the Status property)
- tracking the customer journey
- organising your CRM into cold, warm and hot leads
- tagging content by the social media platform it has been designed for
Multi-Selects on the other hand are great when you need to add several pieces of information. They will be your main choice for simple, traditional tags.
What are Global Tags?
Global Tags in Notion allow you to tag information across your workspace. Whether it’s your contacts, your projects or your reading list – they all can share the same set of tags.
This makes it a lot easier to connect the dots and resurface all the relevant information whenever you need them.
Simple tags in Notion are a good start, but they only help you organise information inside the same database.
As your workspace grows, you’ll have dedicated databases for different types of information (think tasks, projects, resources, clients for a consultant or courses, assignments and topics for students).
With only simple tags, you won’t be able to ever see everything tagged “productivity” or “tort law” in a single place. Instead, you’d have to create a dedicated dashboard, add linked views and then filter each one for the tag you want to see.
Since this isn’t a scalable solution, it’s best to switch to Global Tags in Notion once your workspace reaches a certain size and you have a need for cross-database connections.
Luckily, it’s easy to set up global tags in Notion. All you need is a new, dedicated tag database and a few relations. Let’s take a closer look at the setup.
How to set up Global Tags in Notion
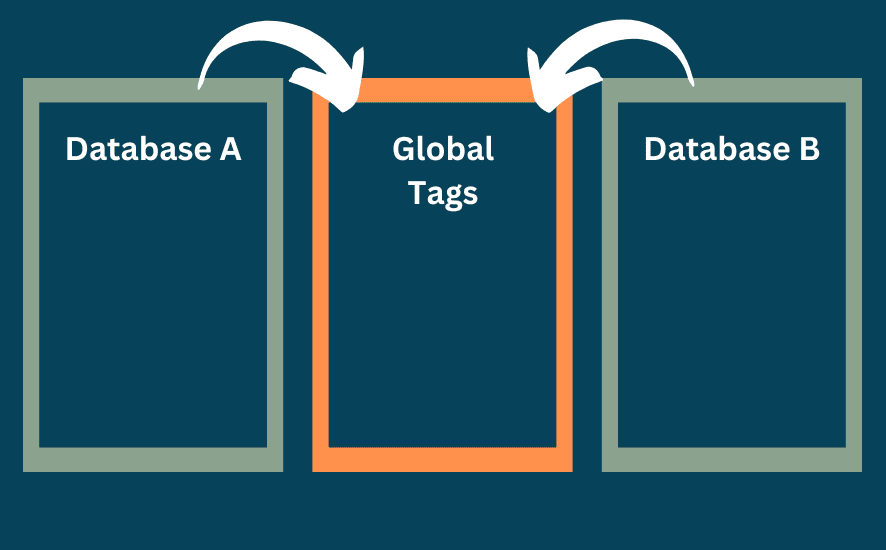
The Global Tags in Notion setup utilises a separate database to store all your tags. To create it, simply follow these steps:
- Create a new database in your Notion Backend labelled “Global Tags”
- Delete the automatically added Tag Property
- Create a relation property and connect it the first database in your system that should utilise global tags
- Repeat Step Nr. 3 for every other database in your system that you want to connect via global tags
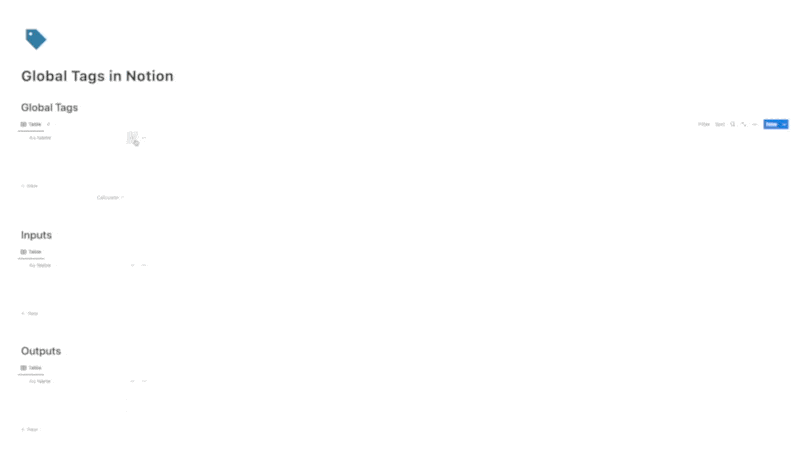
Now that you created a central database that can act as a hub for all your other databases, it’s time to create a database template to quickly see all connected elements.
Click on the blue drop down in the Global Tags database and select New template
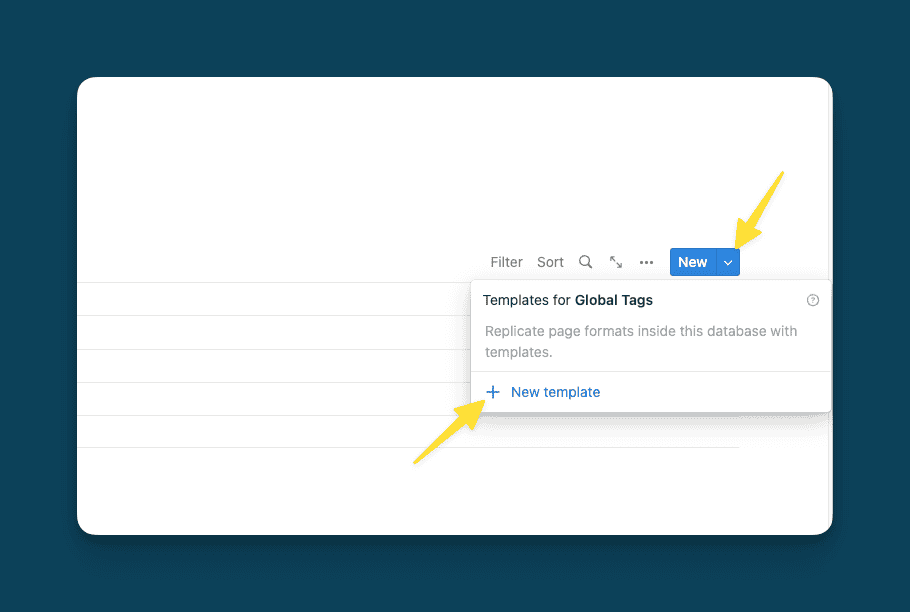
On the template page, add a header for one of your connected databases and then create a linked view to the database. Last but not least, set up a self-referential filter to only show the items connected to this tag.
Tip: No idea what a self-referential filter is? Make sure to check out my (free) complete Notion Tutorial, particularly the video about databases
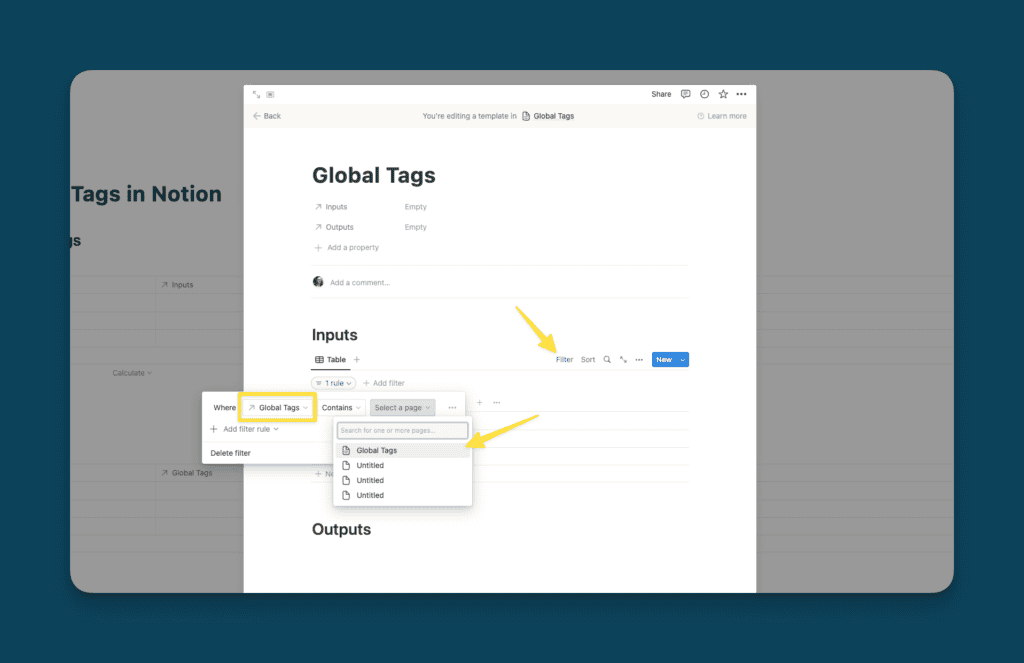
Then, repeat the steps for each connected database.
Congratulations! You now have a single page for each Global Tag that unifies all connected content across your Notion workspace.
Advanced Global Tag in Notion Use Case
Consolidating all information on a single page is already great, but you can take things even further. Using Global Tags, you can also pull information from other databases without having to relate them individually.
Here’s an example:
In my Academic Writing Template, you can find three databases:
- Readings
- Topics (another name for Global Tags)
- Writings
Whenever you start a new writing, you don’t have to stare an an empty page. Instead, you can simply select the topics for the article (aka apply the correct Global Tags) and it will show you all related readings for that topic.
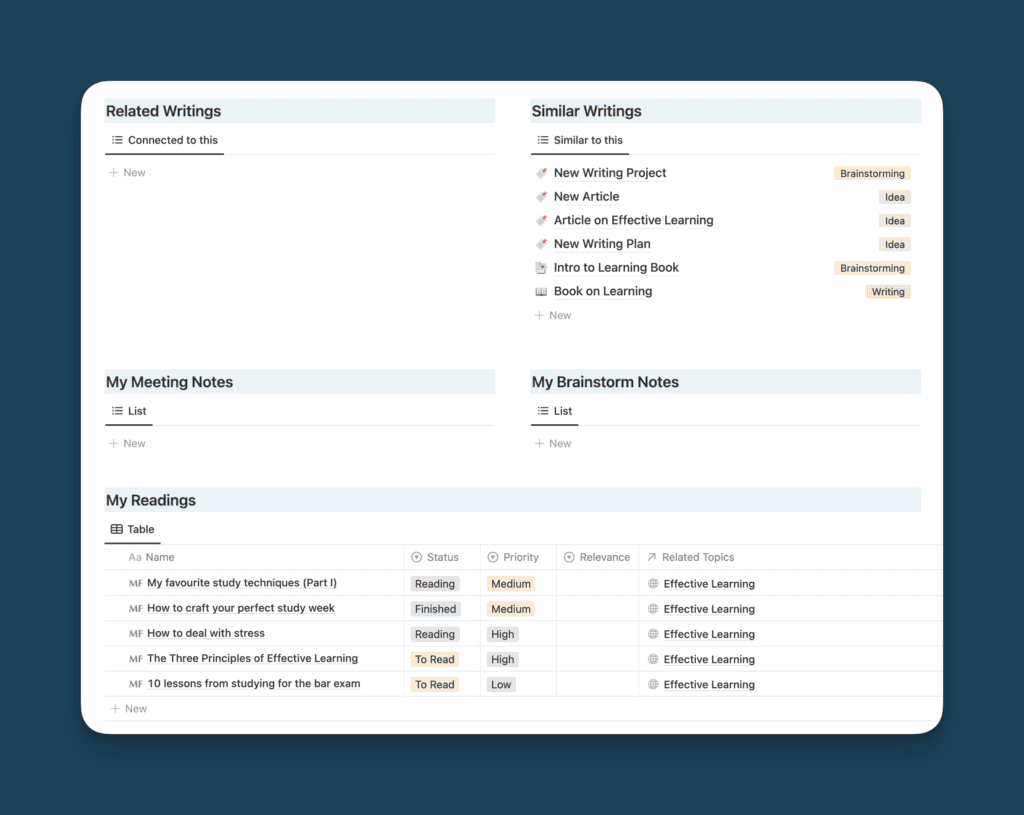
To do so, simply expand your Global Tags Setup in Notion as follows:
- In any database from where you want to pull information (in the above example, the readings that get pulled into the writings database), create a roll-up property
- Configure the roll-up to connect to the Global Tags database and have it show all original entries from database you want to pull the information into (in the example, the writings database)
- Now you can go into the destination database (writings in our example) and modify the database template. Thanks to the above setup, you can now create a self-referential filter between writings and readings who share the same tag, even though they live in separated, not connected databases
Sounds complicated? Make sure to watch the video tutorial above for a visual walkthrough or download the template below to see an example in action!
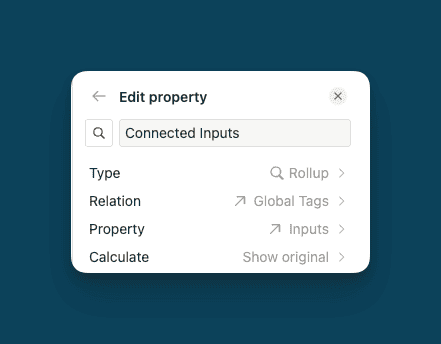
Get The (Free) Global Tags In Notion Template
You can download this Notion Template plus another 21+ other free templates here: