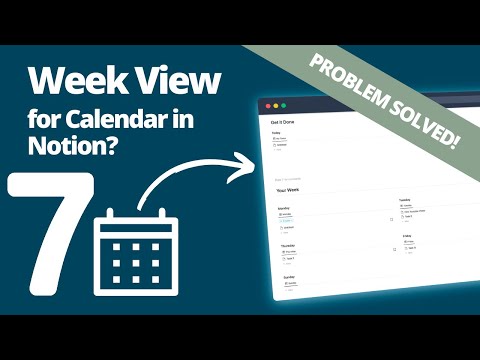A Week View in Notion? Luckily, after Notion has finally added this feature so that your Calendar in Notion now offers two ways to view your tasks: by month or by week. So if you want to re-create a to-do app like TeuxDeux in Notion or just have a bit more flexibility for your layouts, you can finally do so. Still, the available customisation feels fairly limited. But with the method shared in this article, you’ll be able to create any sort of calendar-like view in Notion, regardless of how you want to structure it. See your next three days? Done. This week and next week? No problem. Your whole year in Notion? Sure thing. And you also can download the free Minimal Week Planner Notion Template at the bottom of this article.
Since this article was published, Notion has released a built-in weekly calendar view. However, this workaround still teaches you useful concepts about how to build your custom dashboards, so I’ll leave it up to help you improve your skills!
The Calendar View in Notion
The Calendar View in Notion offers two ways to display your entries. You can choose between a Month View and a Simple Week View. This option is available in the database settings under layout once you select the Calendar View.
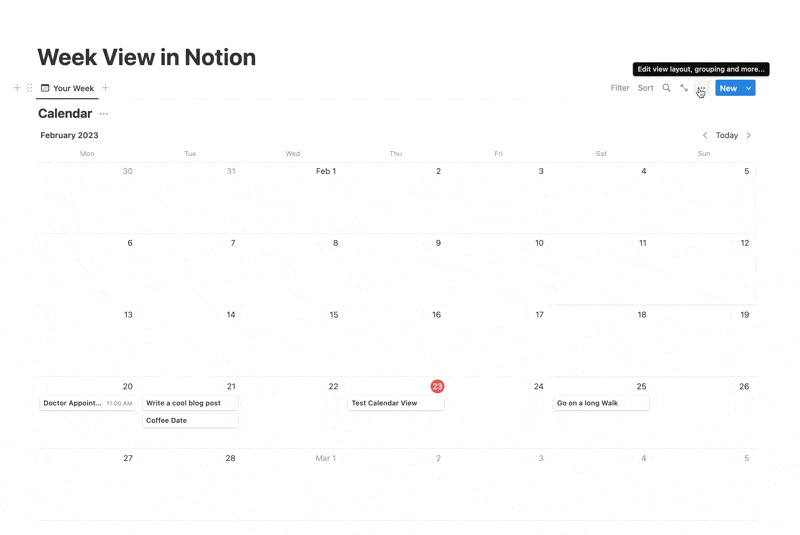
Alternatively, if you want to see only the tasks for the next week, you could use any different view and set a filter for “date is within the next week”. That kind of works, but you get all upcoming tasks and there’s no way to break them down by the day of the week.
You could also use filters in Notion to display only the tasks for today or tomorrow. A two-day-preview is possible with that method, but you still won’t be able to see your whole week.
Lastly, you could build yourself an automation to sync your tasks with Google Calendar and then re-embed a Google Calendar Week View into Notion, but that’s a lot of work and comes with quite some friction.
Luckily, there’s a much easier method to get complete and very granular control over your calendar in Notion. Here’s how to upgrade your calendar in Notion with a custom Week View or any other type of calendar layout.
How to get a better Week View in Notion
Start by creating an in-line database in an empty page by typing / followed by database. Then, create the following properties:
- Name – the main property of your database
- Done? – a checkbox property to record whether something is done or not
- DO Date – a date property to indicate the date on which you plan to work on this task
This is your very, very basic setup for a task manager in Notion. In order to create a Week View, all you need are two more properties:
- Day of the Week – a formula property
- This week? – another formula property
We use the first property to calculate the week day for any given DO Date. And the second property is a simple test to see whether a DO Date is within the current week. Together, we can use this property to build a filter to only show us the tasks for a specific day in the current week.
Use this formula for the Day of the Week property:
formatDate(prop(“DO Date”), “dddd”)
And this formula for the This week? property
formatDate(now(), “w”) == formatDate(prop(“DO Date”), “w”)
Here is the exact filter setup to see all tasks for Monday in the current week:
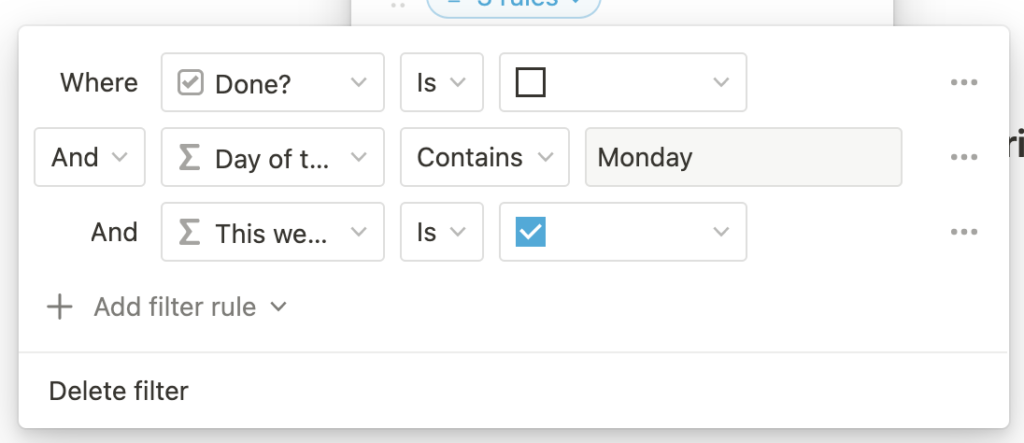
Now, all you need to do is to design a calendar on a Notion page. The easiest way to achieve this is by adding all seven days as headers and using columns to outline the page like this:
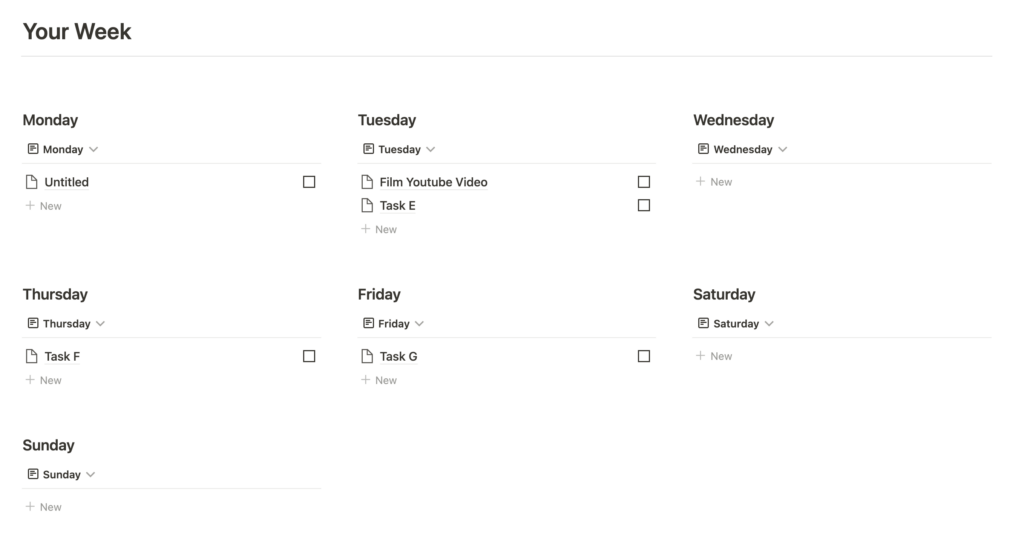
Now, create a linked view to the task database below each header and set up the filters accordingly.
That’s all you need for a Week View in Notion.
Alternative Method for a Week View in Notion
If you don’t care about the specific weekdays and just want to see a rolling view of the next seven days, but broken down into individual days, you can also use a slightly different setup.
Instead of checking for a specific week day, create several properties that check whether a day is today, tomorrow, 2 days from now and so on. Here’s an example for the formula to check whether something 2 days from now:
formatDate(dateAdd(now(), 2, “days”), “DD-MM-YYYY”) == formatDate(prop(“DO Date”), “DD-MM-YYYY”)
Simply swap out the 2 in the formula for any other number. Then, set up a filter to only show tasks where this property is checked.
This approach is fairly similar to another cool trick, called The Checkbox Method for Notion that you can use to create super cool statistics like the one below.
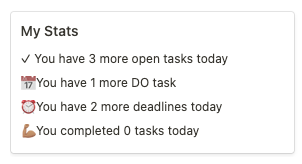
How to get a Year View in Notion
Assuming you already have the basic setup from the Week View in Notion section, you only need two more properties to create a Year View.
- Month – a formula property
- This Year? – a formula property
We use the Month Property to calculate the month any given task falls in. Here’s the formula:
formatDate(prop(“DO Date”), “MMMM”)
The This Year? Property checks whether the task falls into the current year or not. Here’s the formula:
formatDate(now(), “YYYY”) == formatDate(prop(“DO Date”), “YYYY”)
Now, just as before, you can design your own yearly calendar on a Notion page. Then, create linked views of the database for each month and set up the filter to only show you tasks for this month and the current year.
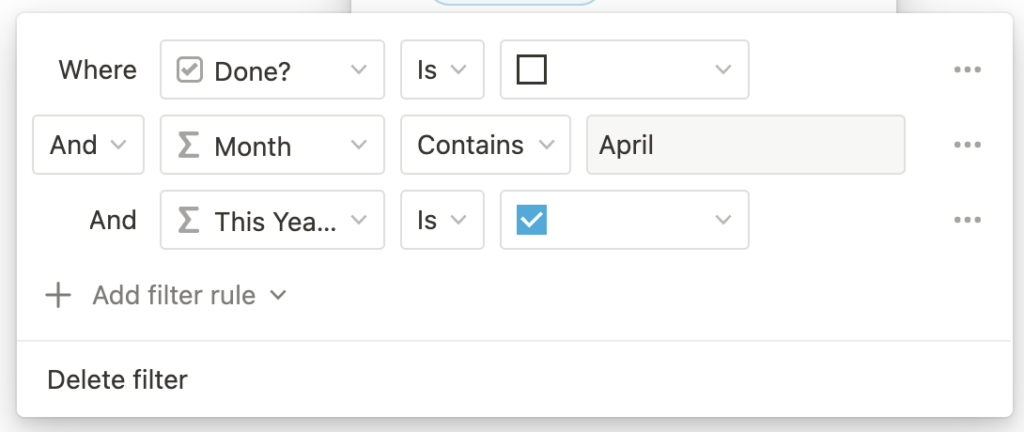
That’s all you need to create your Year View in Notion.
Your Minimal Week Planner Notion Template
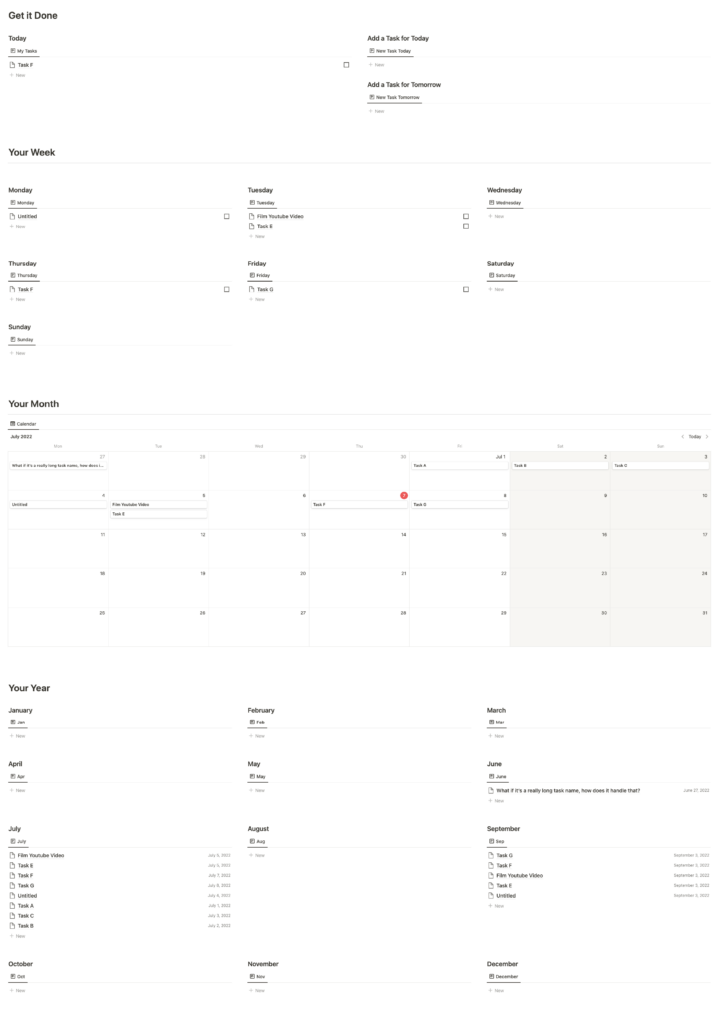
Here is your minimal Week Planner in Notion Template. It’s a build-for-you free Notion template that uses the Week View and Year View methods demonstrated above, so you can see your tasks exactly the way you want.
This template is a great fit for anyone looking for a simple to-do list manager in Notion. If you want a task manager with more powerful features, check out my advanced Task Manager in Notion.
Get it Done
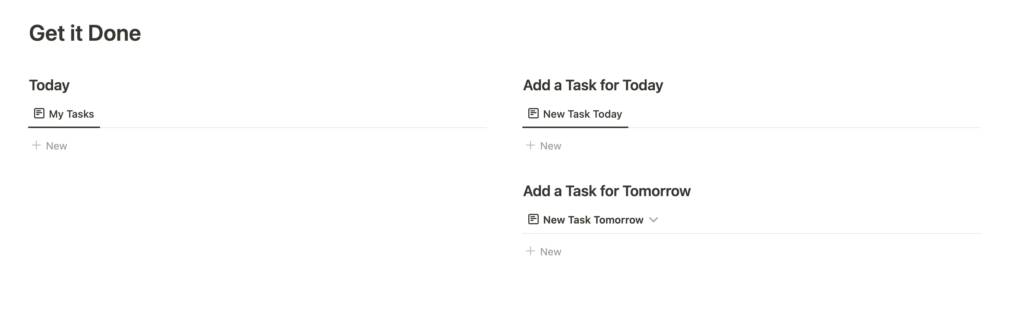
At the top of the template, you get a list of all your tasks for the day in a clean, minimal layout. You also have to Quick Capture fields to write down anything you can think of to add it to your to-do list today or tomorrow.
Your Week (TeuxDeux in Notion)
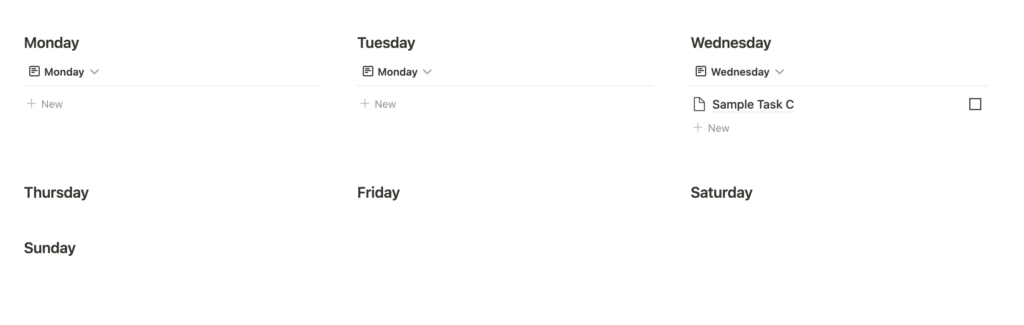
The next section is your Week View in Notion and replicates to-do list tools like TeuxDeux in Notion. See at a glance how full your week is and where you still have room for more tasks.
Your Month
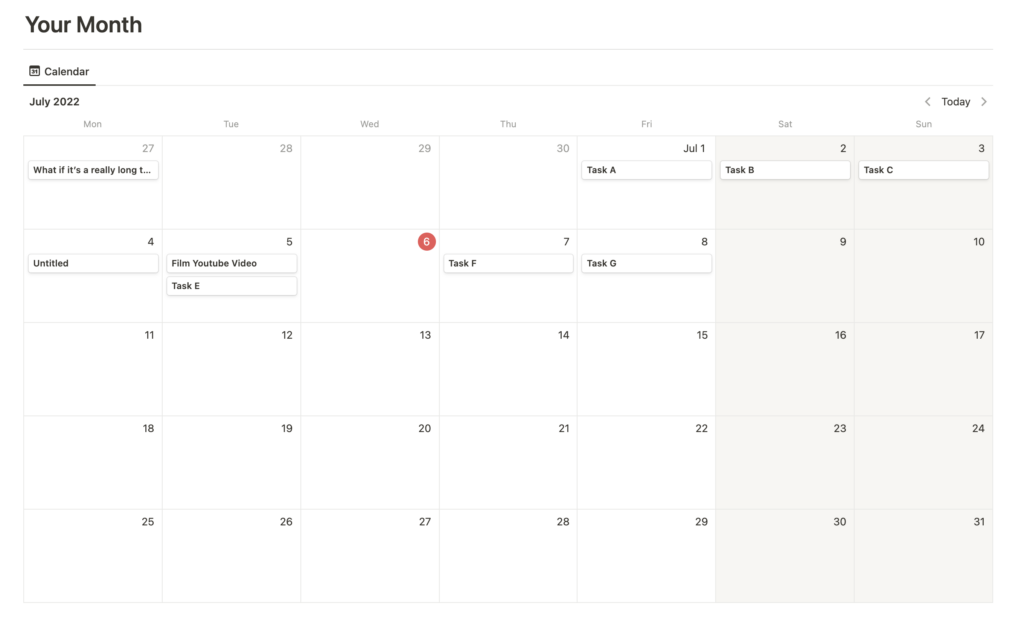
The template also includes the currently only calendar view in Notion: the month view. Here, you can quickly drag tasks around or schedule upcoming events.
Your Year (ideal for bullet journal in Notion)
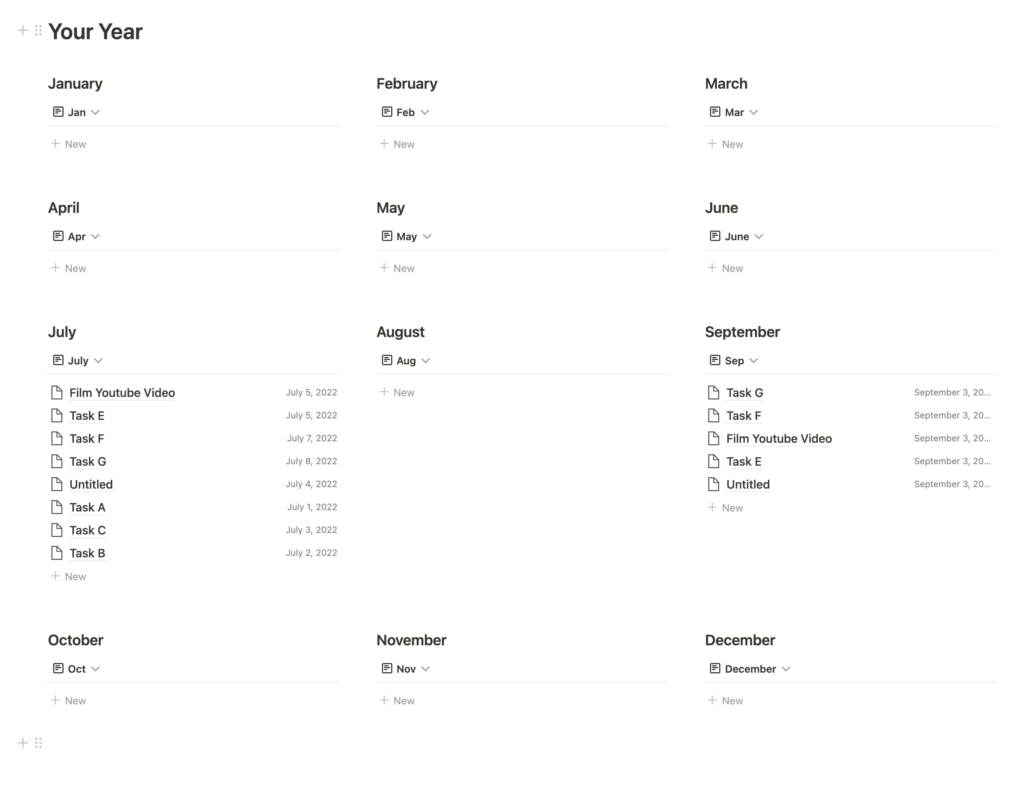
Get an idea for the bigger picture and plan out your whole year in Notion. This view is ideal if you want to adapt Notion for bullet journaling or other productivity planning methods that require you to see more than a month.
In the current setup, the year view will show you all your tasks for a given month, but you could easily add another field to the database and choose to only display “bigger” tasks that have gotten a certain tag.
Get Your Free Notion Template
You can download this Notion Template plus another 21+ other free templates here: