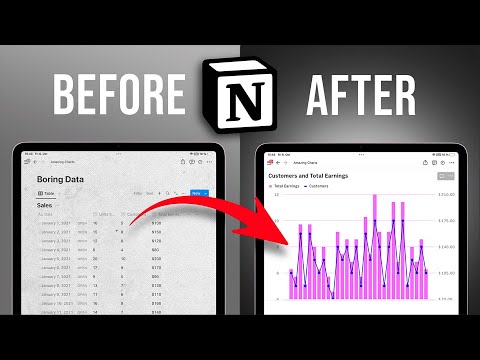Charts in Notion are crucial to visualise your data. It helps you see the bigger picture of your life, business, and hobbies too. Whether it’s the workouts, the business revenue, or even how much sleep you’re getting, charts will help you grasp loads of information within a few seconds. Unfortunately though, charts are not available natively in Notion. Luckily, there’s a simple (and free!) workaround. Thanks to Rows and its powerful integration with Notion, we can create Charts in Notion in less than 5 minutes.So, buckle up and get ready to create some awesome charts in Notion.
What you need to create charts in Notion
To create a chart in Notion, you will need 2 things:
- A Notion database with data you want to visualise (of course!)
- An account in Rows (A free account is enough)
You can visualise pretty much any data you want, for example from your time-tracking in Notion or your habit tracker.
Create your free Rows account
Just head over to Rows and you will get to see this page. Sign up for a free account and you’re good to go.
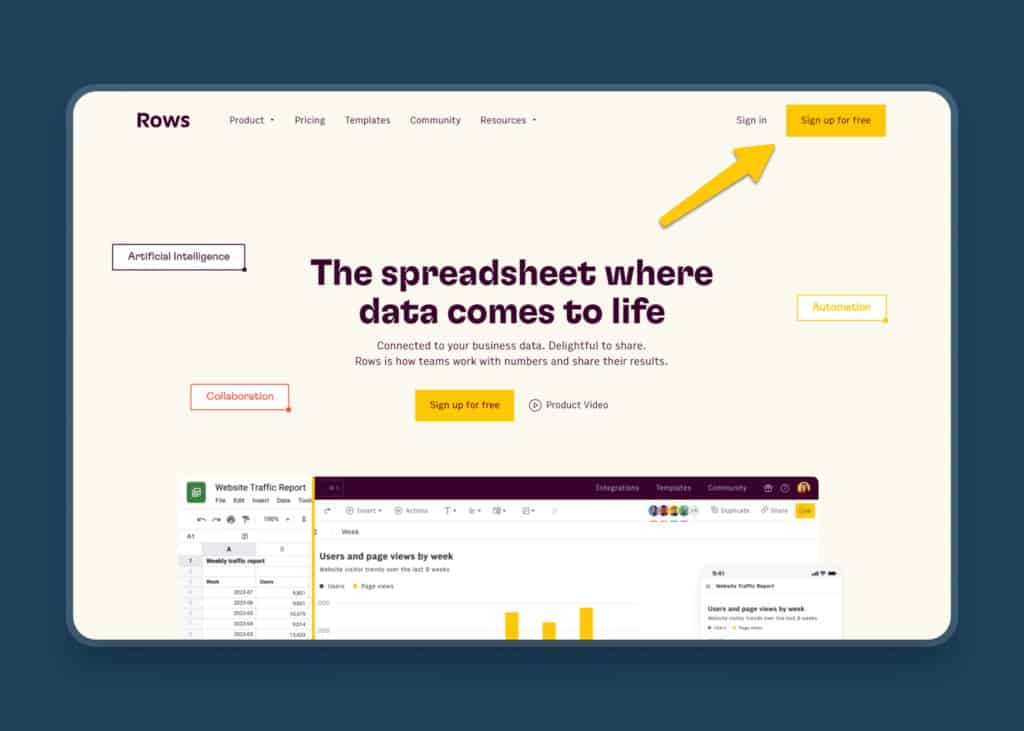
How to connect Rows to Notion
Click on Create Spreadsheet and there you’ll see an empty table that looks like any spreadsheet app.
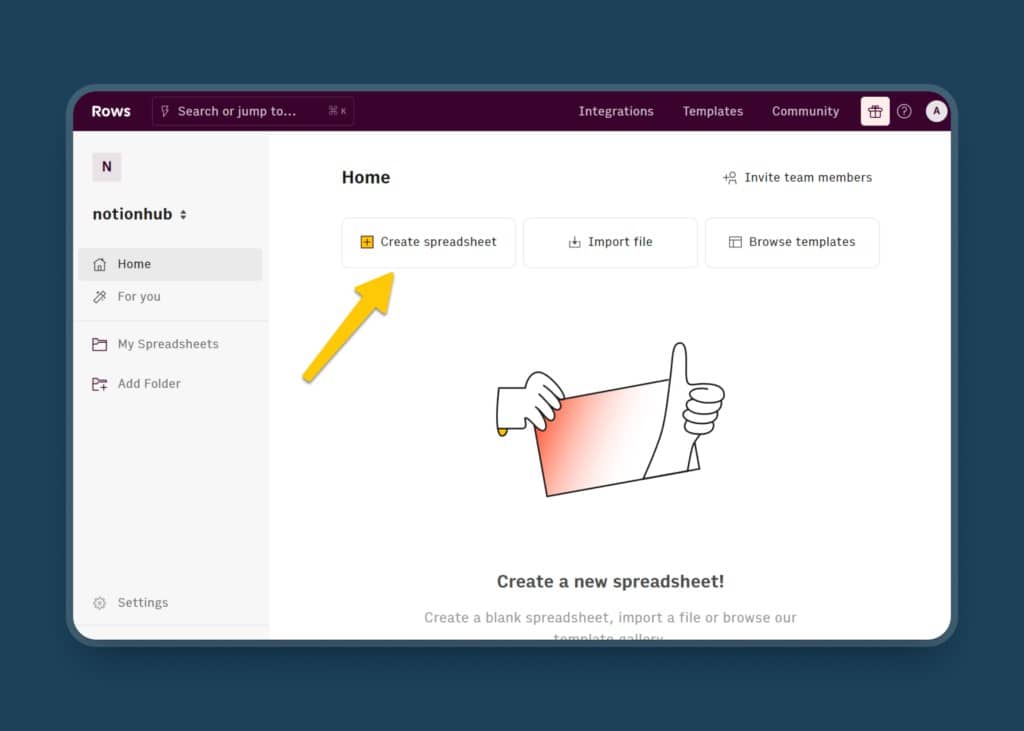
Now it’s time to connect Rows to Notion with the help of the new integration.
At the top, you will see a button called Data Actions. Click on it and a side panel will appear. In the search bar, type Notion and you’ll see all related actions.
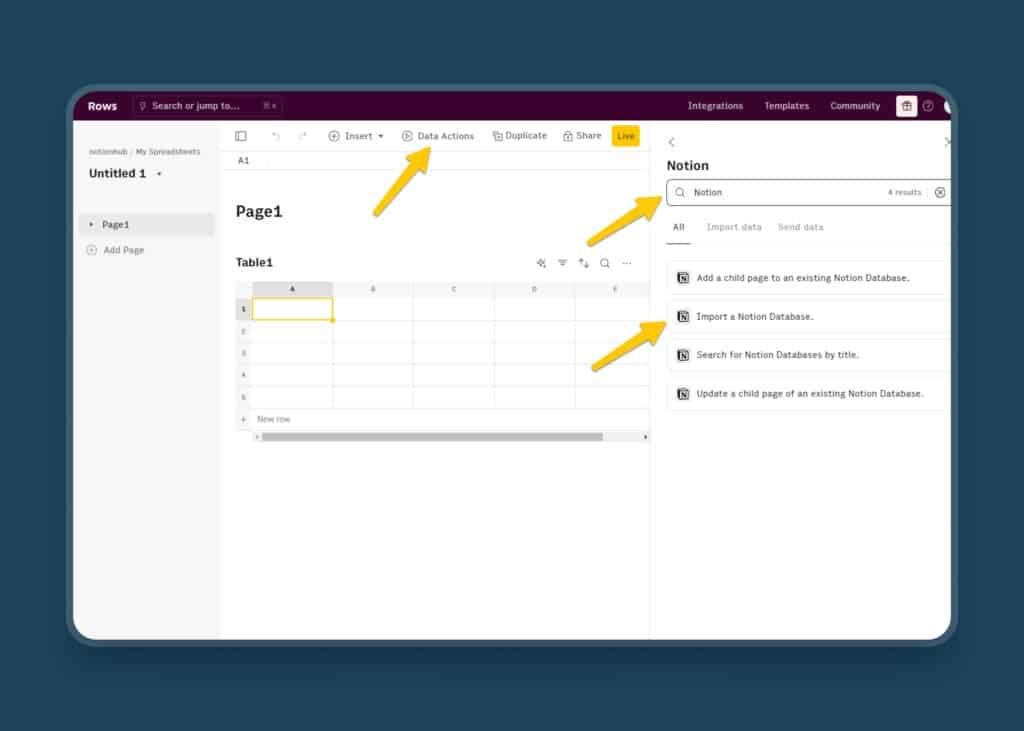
Click on Import a Notion Database. If this is your first time using Notion and Rows, you will see a message that says Connect the integration to proceed. Click here and you’ll be asked to connect your Notion.
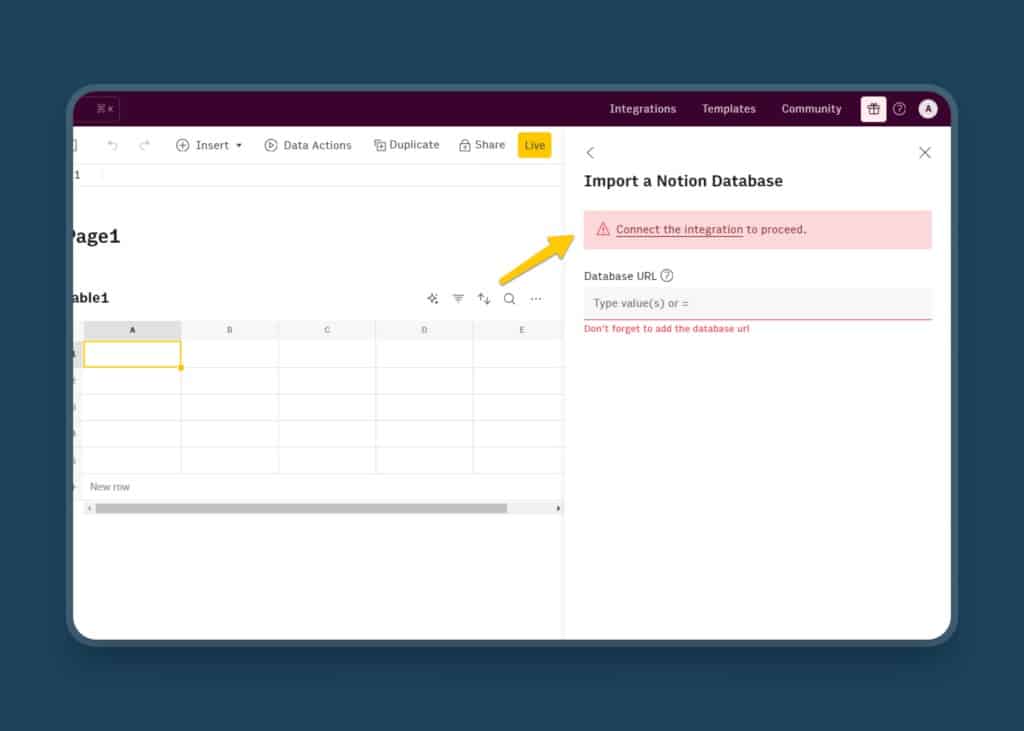
Now click on Connect button and a popup dialog will open.
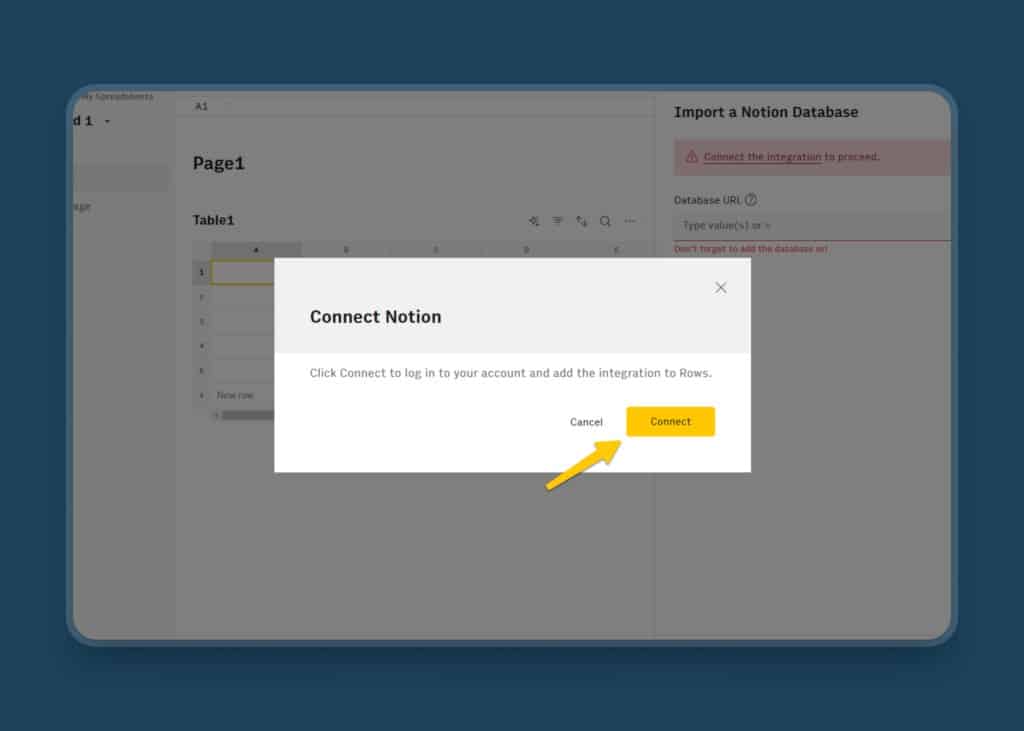
From there, click on Select Pages and Select the page where the Notion database is.
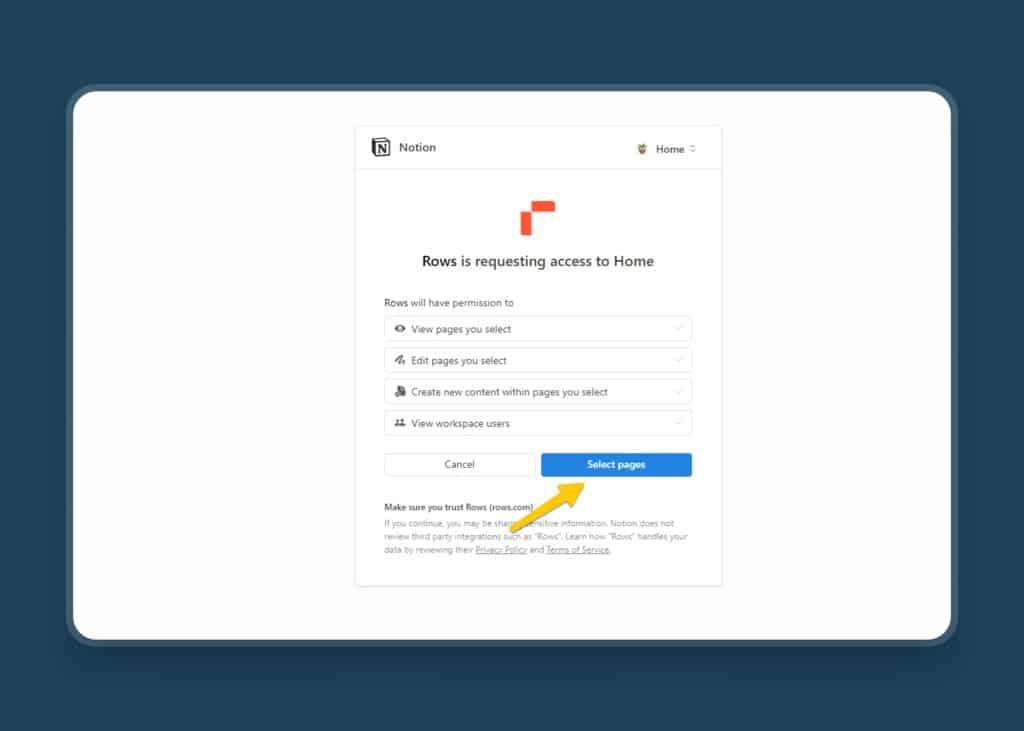
Click on Allow Access and you’re good to go.
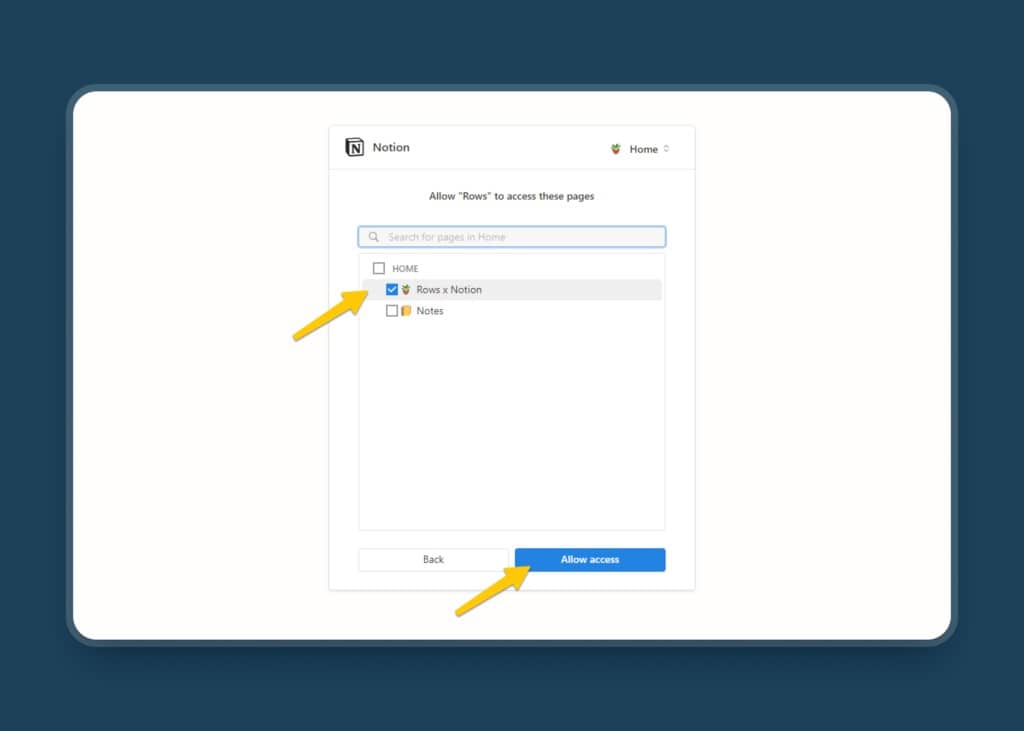
How to sync your Notion Database to Rows
First, open the Notion Database with which you want to create the chart. Then, copy the link to the Database.
If you are on the main database page, press cmd/ctrl + L to copy the link. Alternatively you can copy the link through Notion’s page settings with the three dots in the top right corner of directly in your browser.
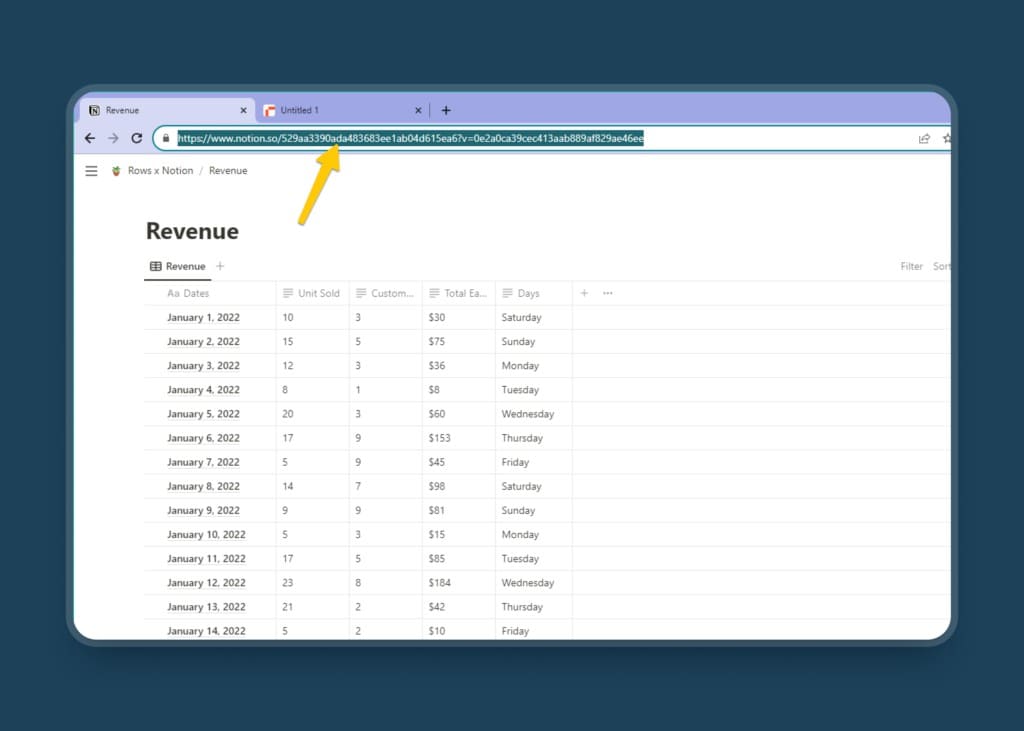
Otherwise, if it’s a linked database inside a page, click on the 6 dot menu on the left and click Copy Link.
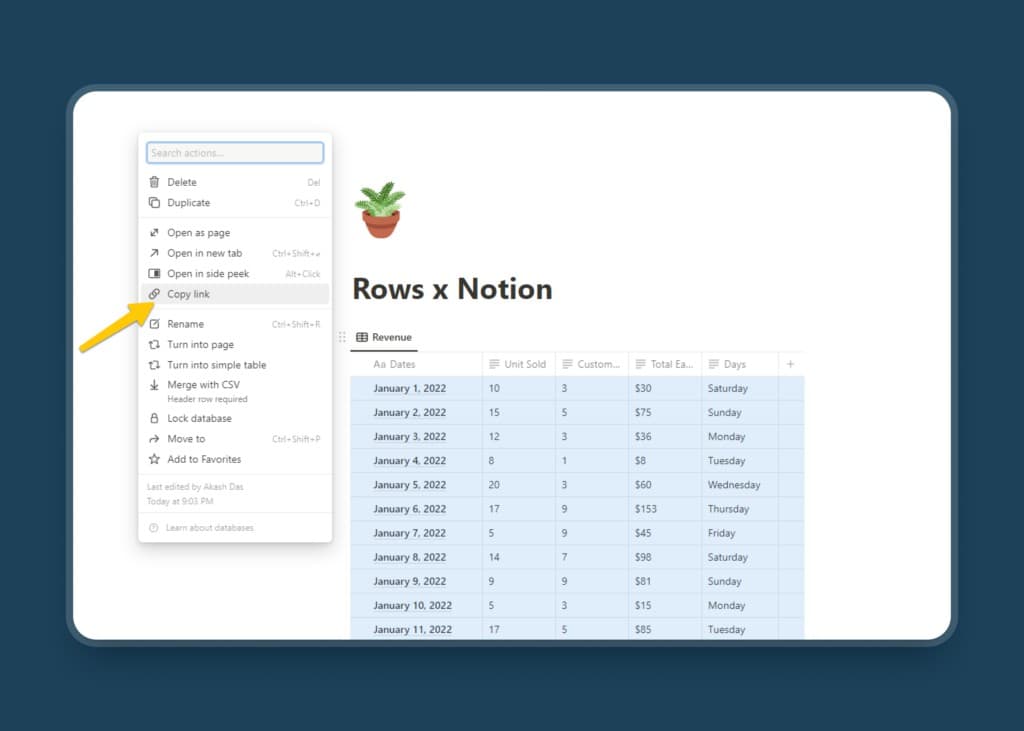
Now, head over to Rows and paste the copied URL to the Database URL section. Now, click on Build Table with all data.
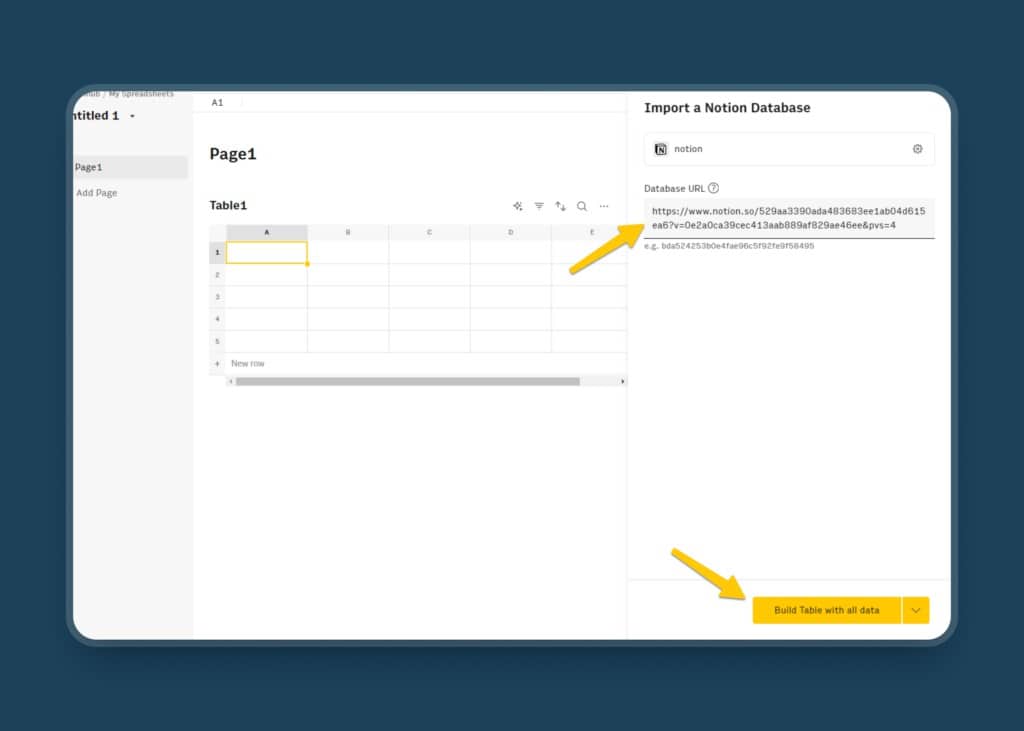
Here you go. All your data has been imported to the Rows Table.
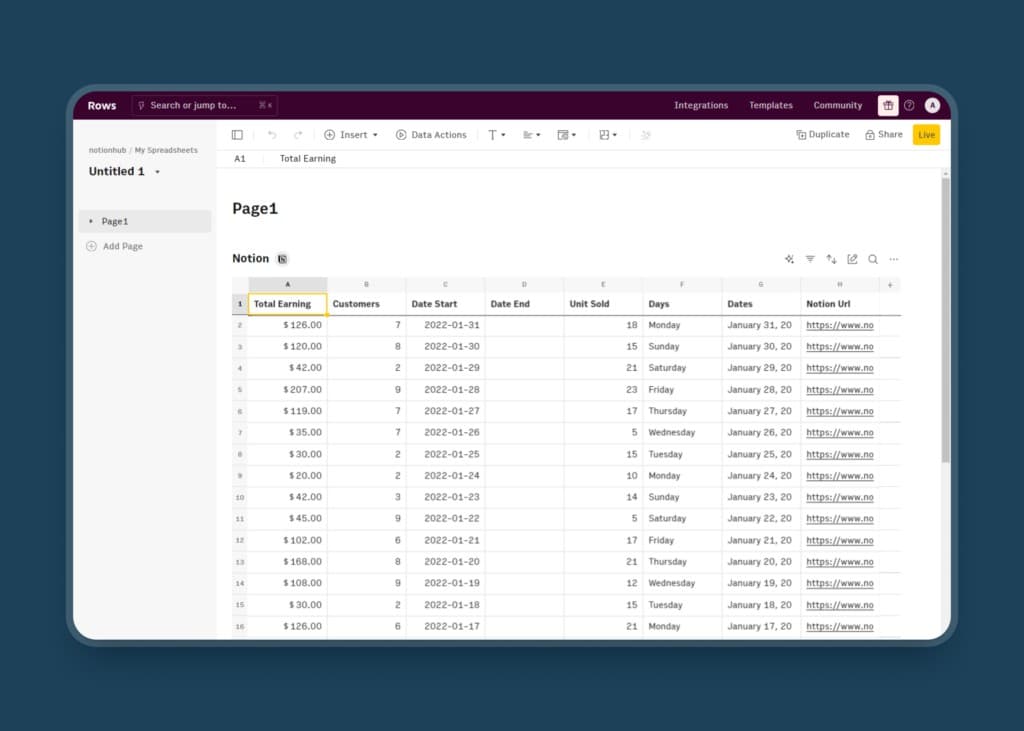
Important: The Rows Integration currently doesn’t correctly import data from formula or roll-up properties. I’ll let you know when they update this.
But we don’t need all the fields. To get rid of the unnecessary fields, click on the Pencil inside Box icon that says Edit Data Table to open the side panel again.
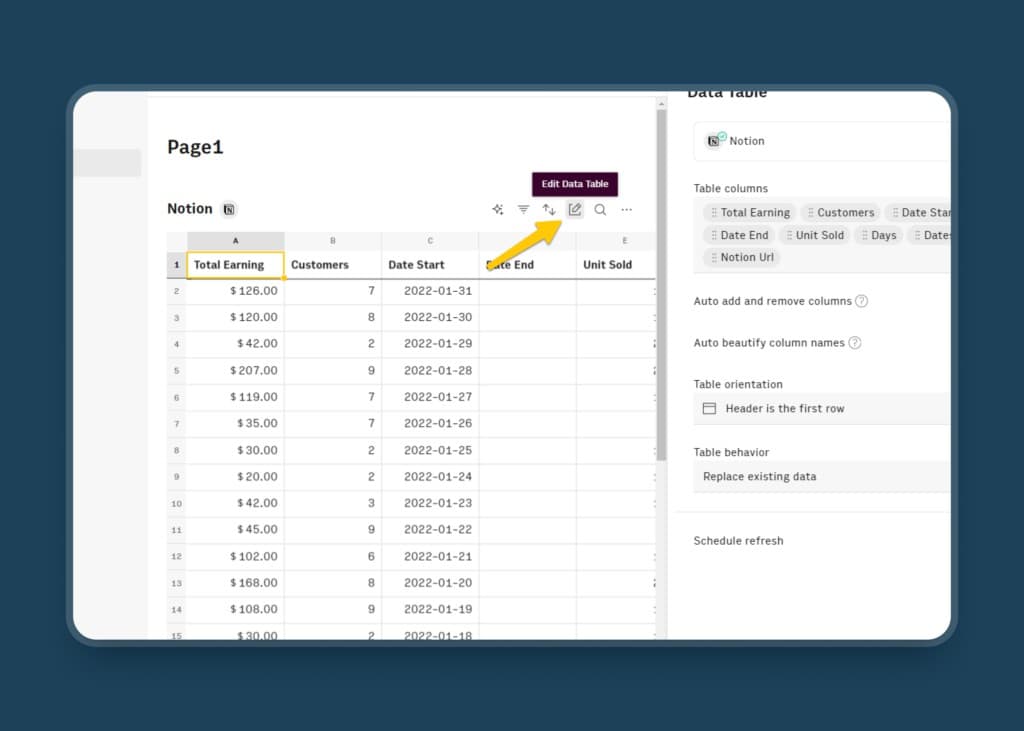
Here, under the Table columns, add or remove any columns based on your needs. Use the drop-down menu to select the ones you need. For this purpose, we’ll only use Dates, Days, Customers, Unit Sold, & Total Earnings. You can also sort them according to your needs.
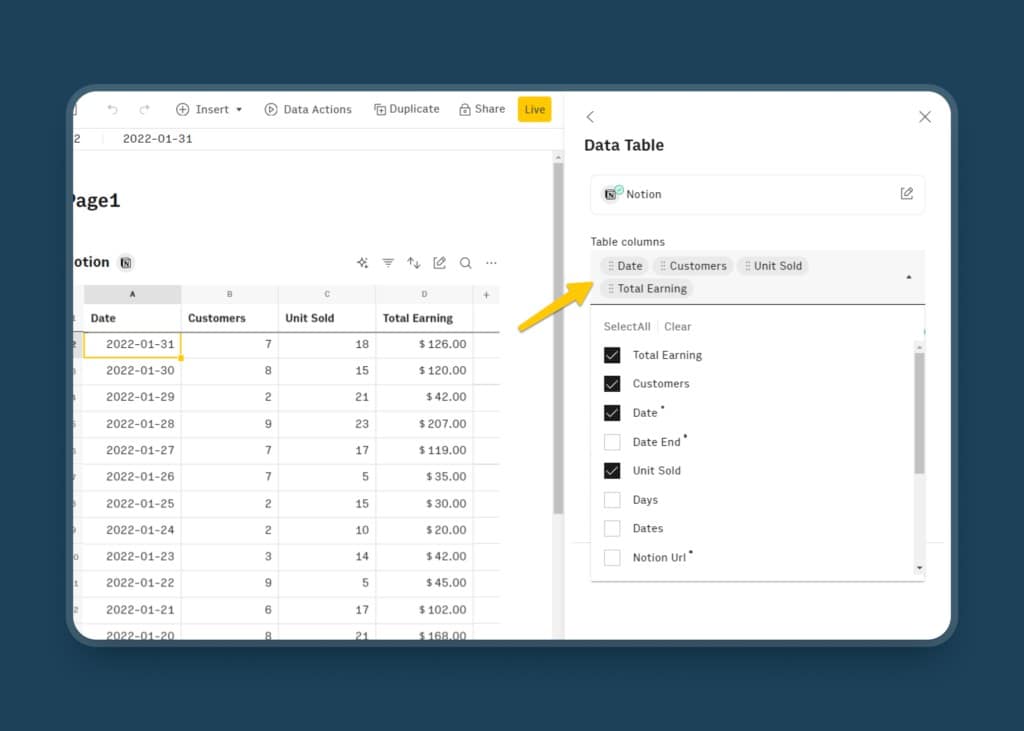
You can also setup the Schedule Refresh to automatically update the data from Notion to Rows. Click on Save All Changes to see the customization in action.
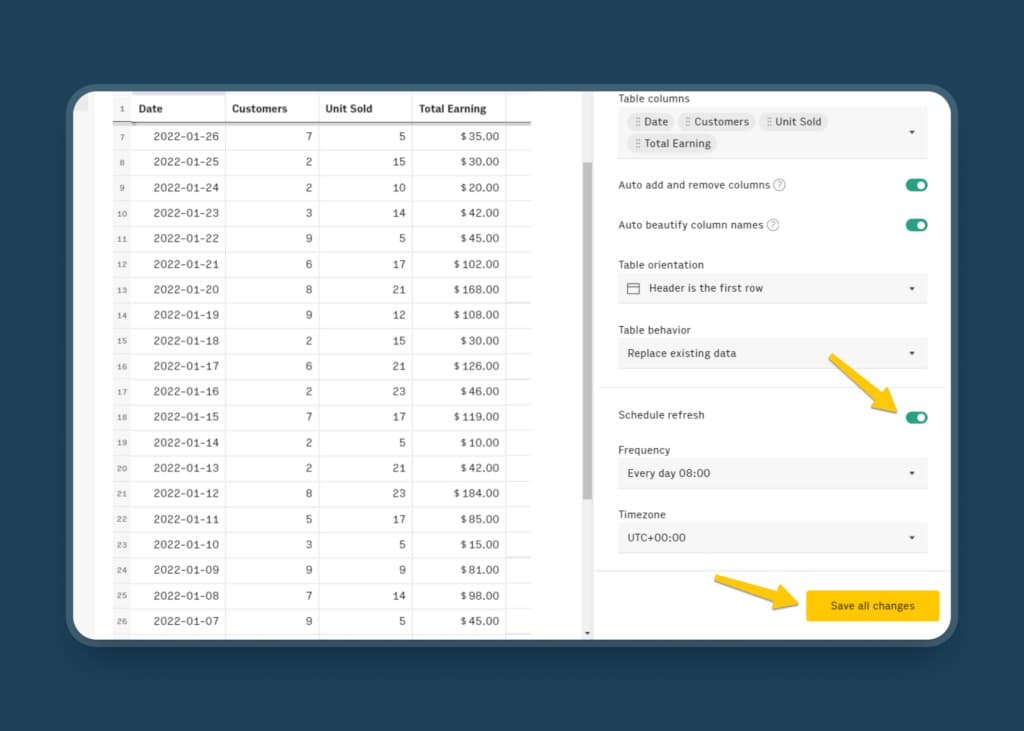
If needed, you can also sort them based on any criteria you need. For now, let’s sort it by dates.
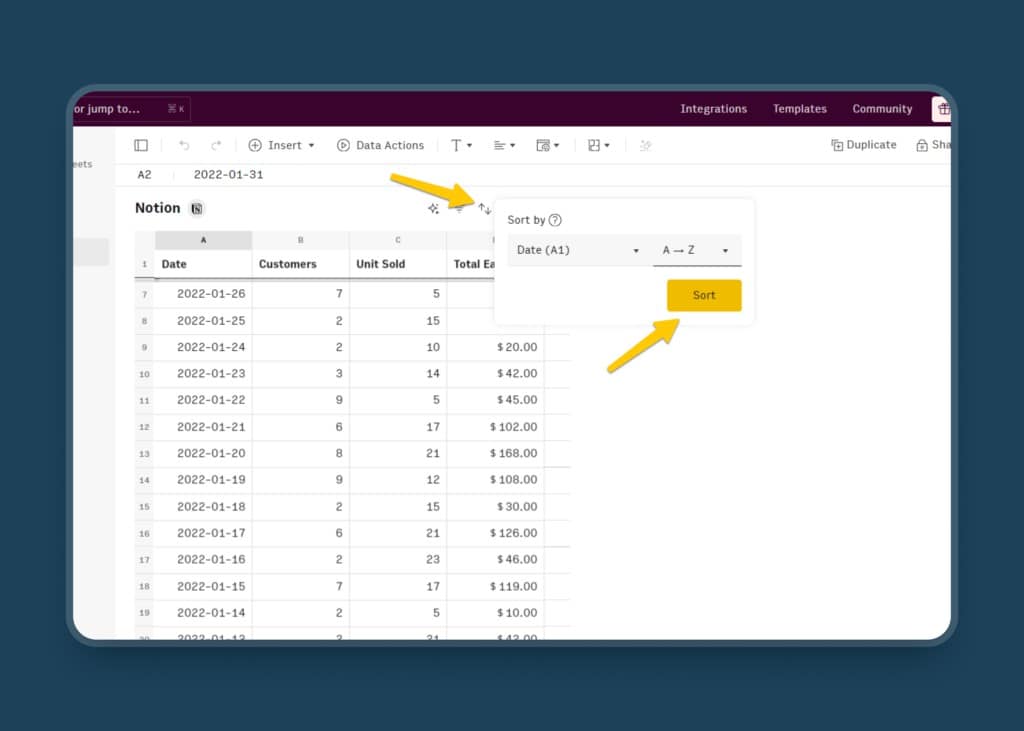
Use Rows to Create Charts for Notion
Now for the fun part! Ready?
Select all the data that you want to see in the chart and click on Insert. From the menu, click on Chart and the Chart Editor will open. This will create a first version of your chart that you can then customise.
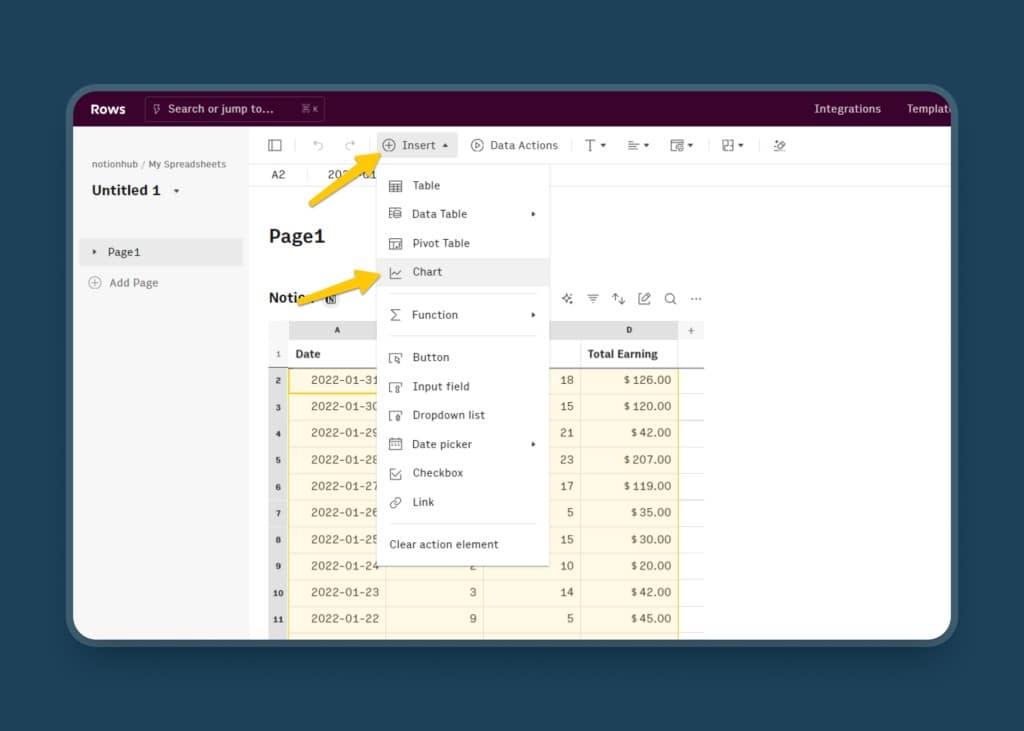
Rows provides plenty of options to create charts for Notion. For this purpose, we’re going to build a Combo chart.
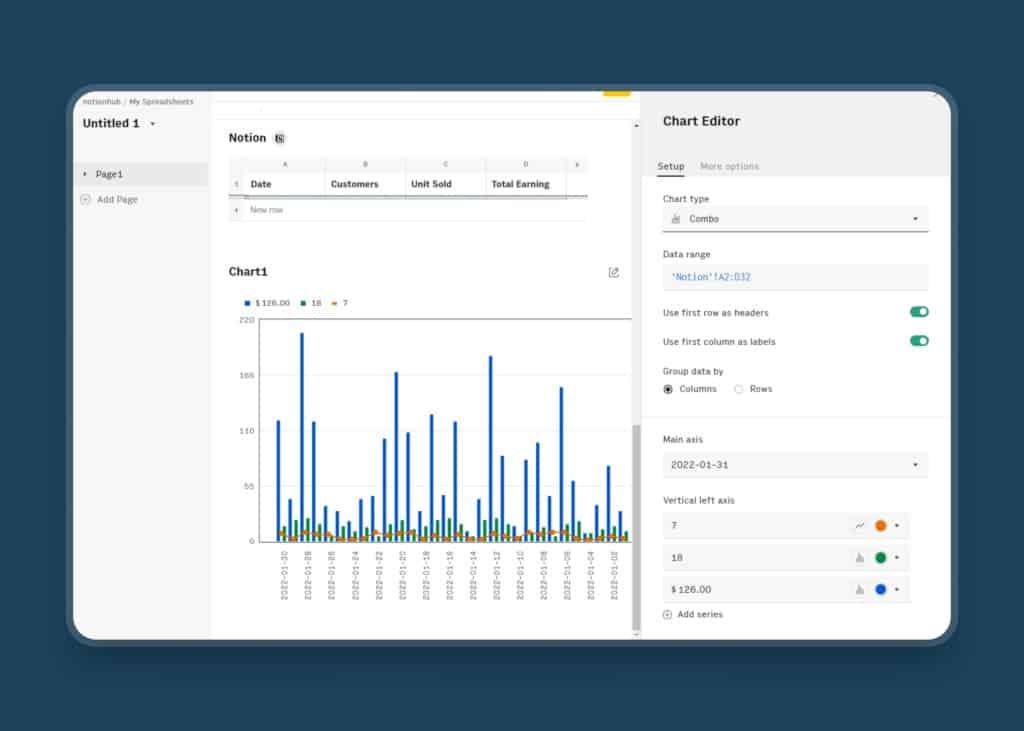
To do so, set up your chart as follows:
- Chart Type: Column
- Main Axis: Date
- Vertical Left Axis: Customers and set the chart type to Column
- Vertical Right Axis: Total Earning and set the chart type to Line
- You can also set the colour to your preference.
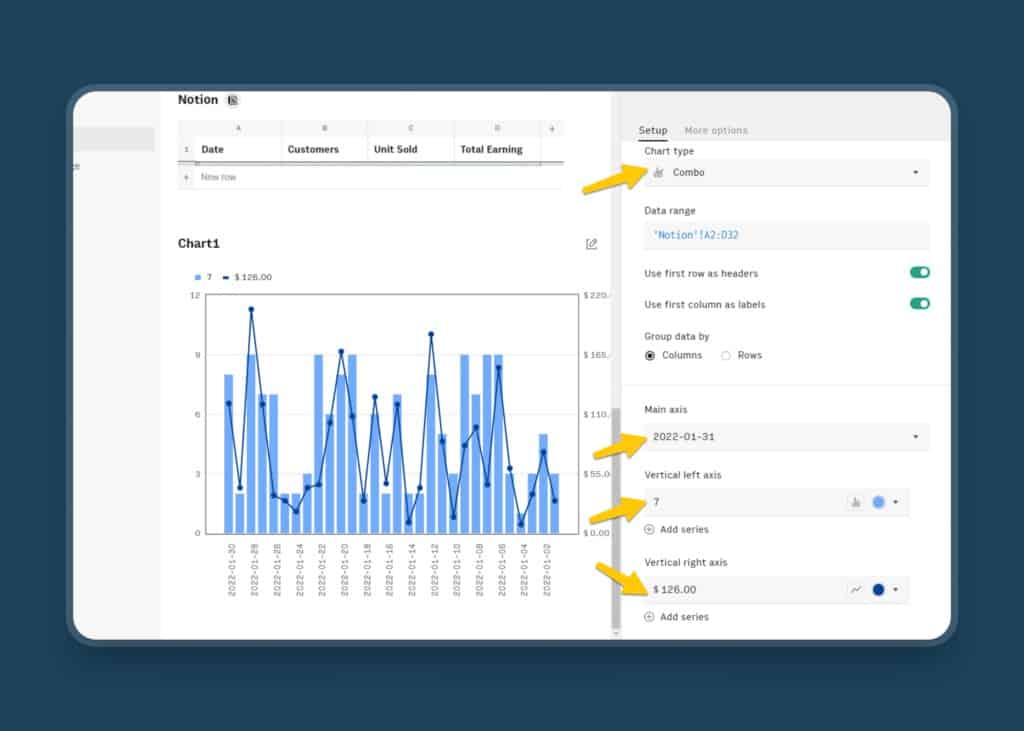
How to embed your Rows Chart in Notion
Your amazing chart is ready to be embedded in Notion. To do so, you first need to publish it. Just click on the Share button at the top-right corner of Rows.
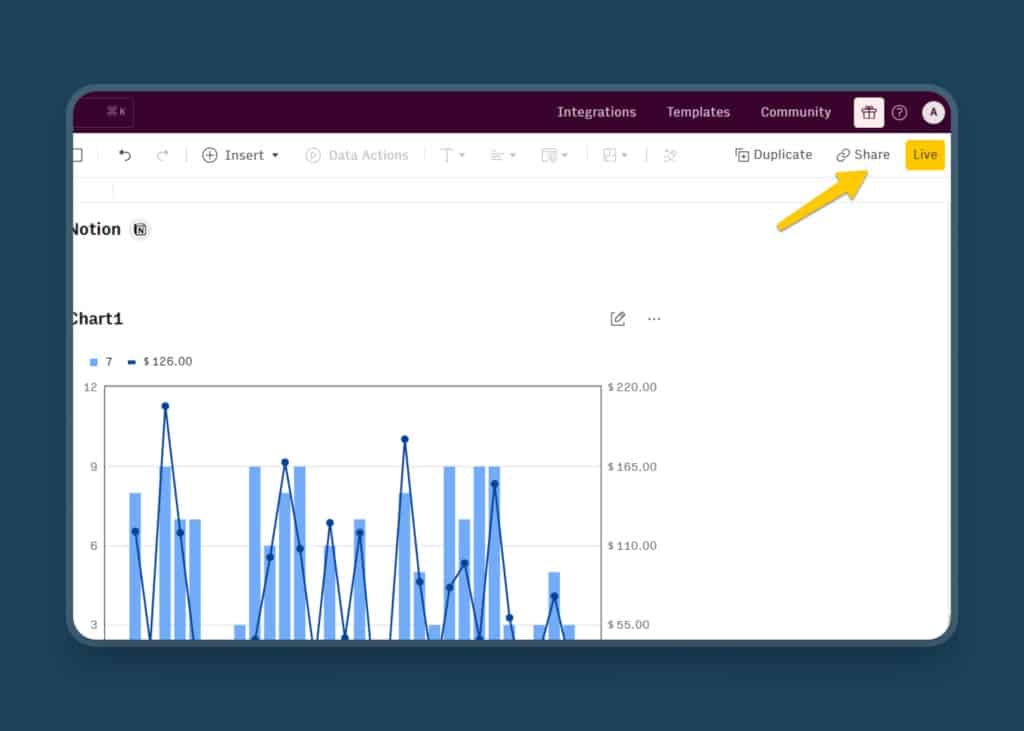
From the modal window, toggle on Share privately with the link and close the modal.
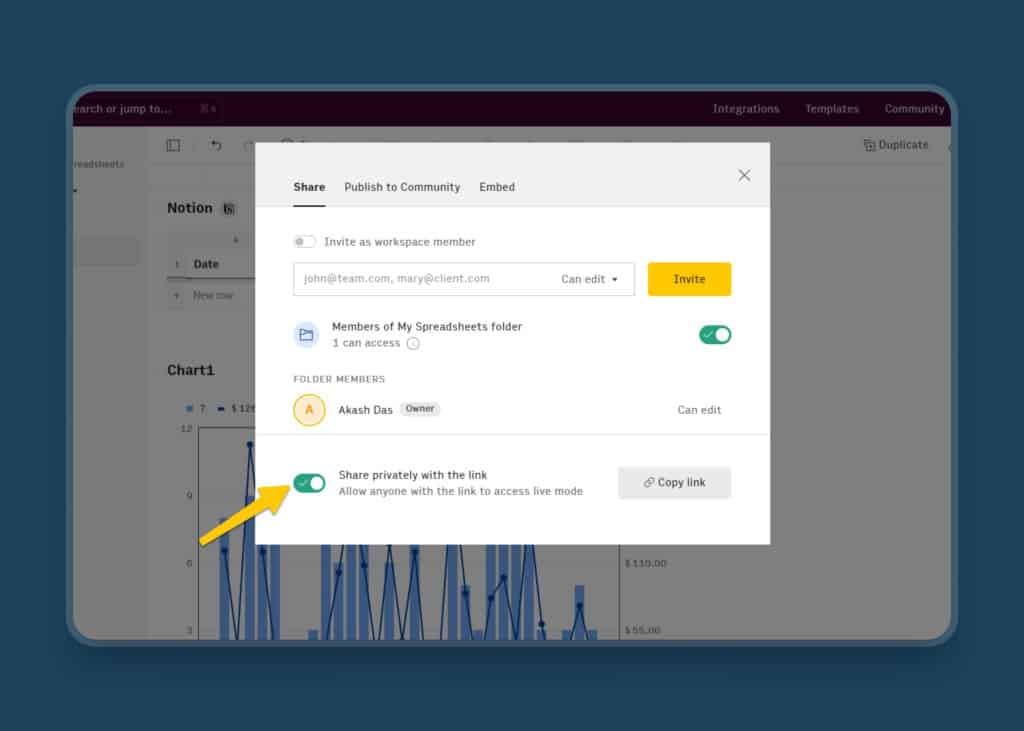
Then from the 3 dot menu of the newly created chart, click Embed.
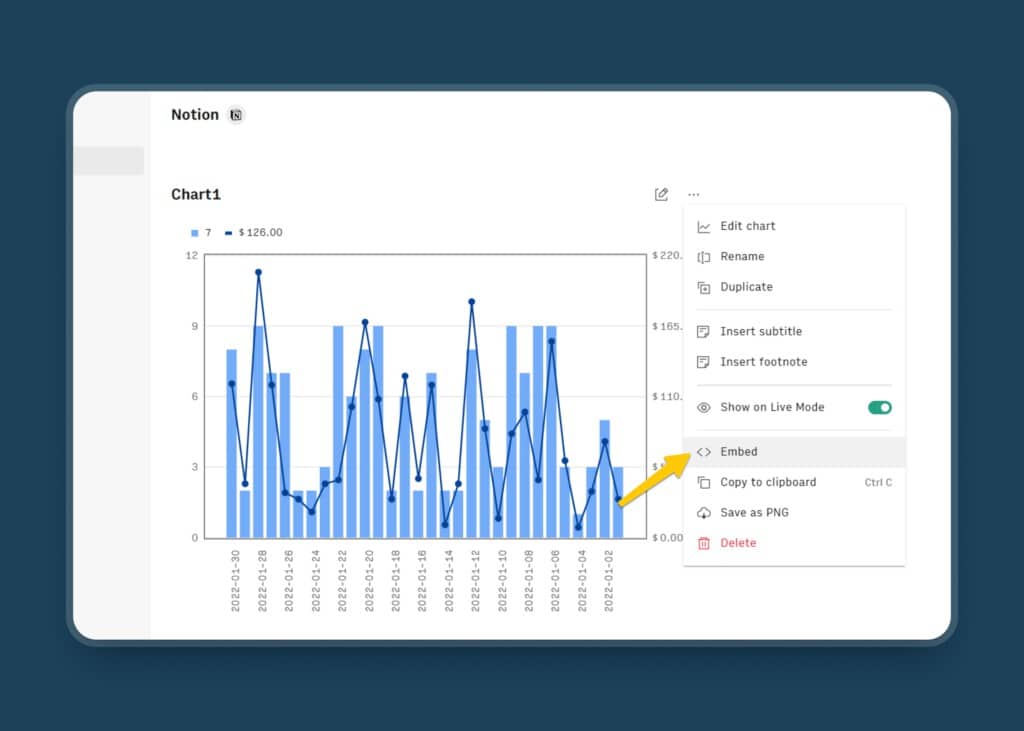
Now, all you’ve to do is to press Copy URL button, and you’re good to go.
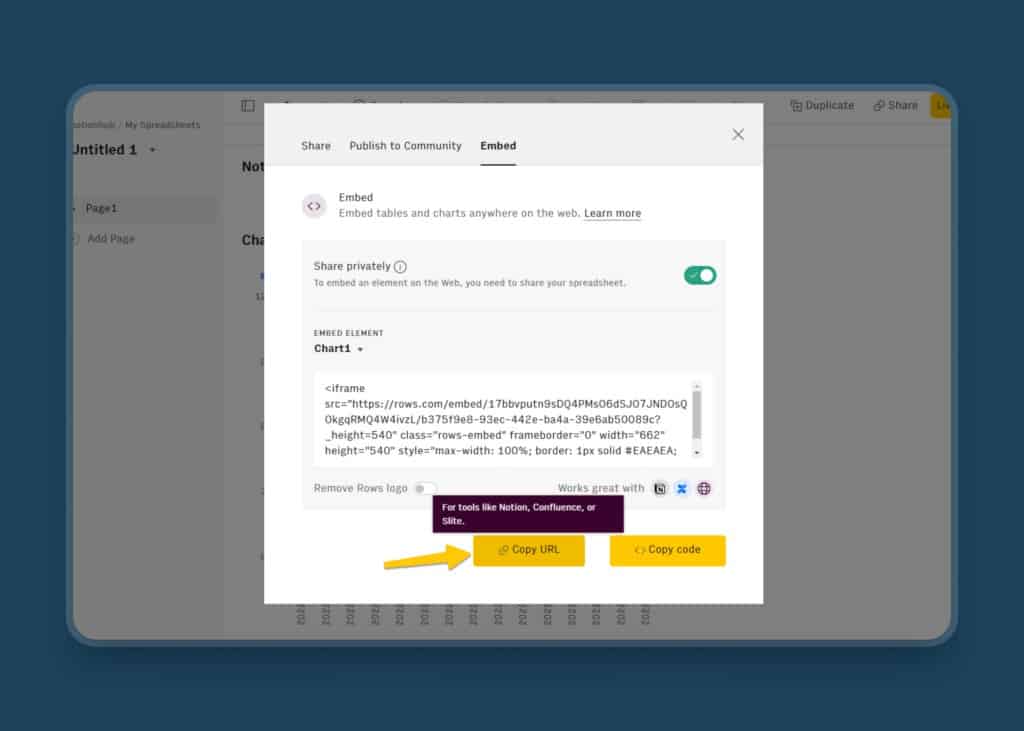
Now, head back to your Notion page where you want to use the chart, paste the URL and choose Create Embed.
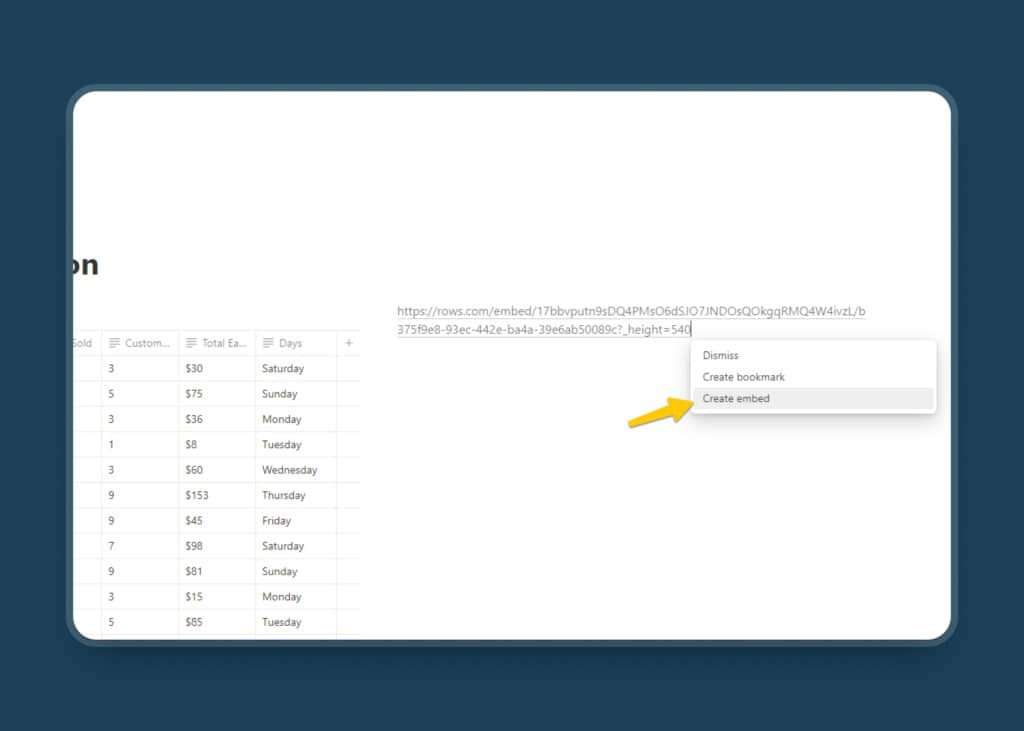
Voilà! You have a chart inside Notion. You can adjust the width of the chart based on your needs.
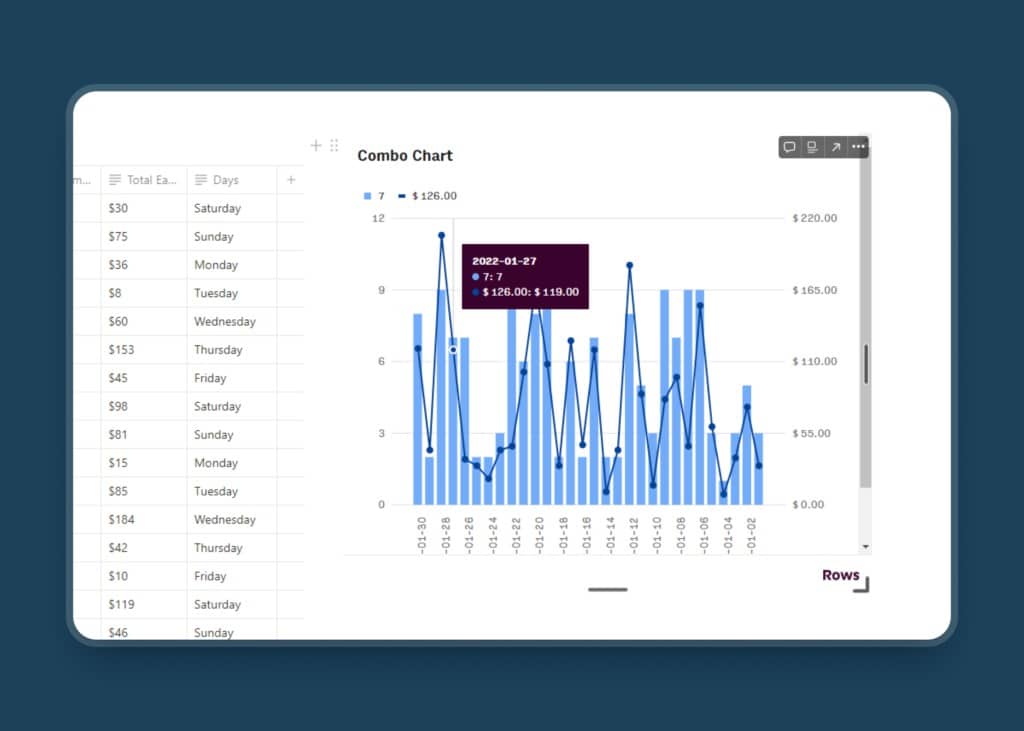
How To Create A Pivot Table For Notion
You can use the Rows integration for Notion to create more than just charts. Since Rows is a dedicated spreed sheet (whereas Notion is a database), you could for example create Pivot Tables for Notion.
To do so, select the data that you want to create a Pivot Table for and then click again on Insert. From the menu, choose Pivot Table.
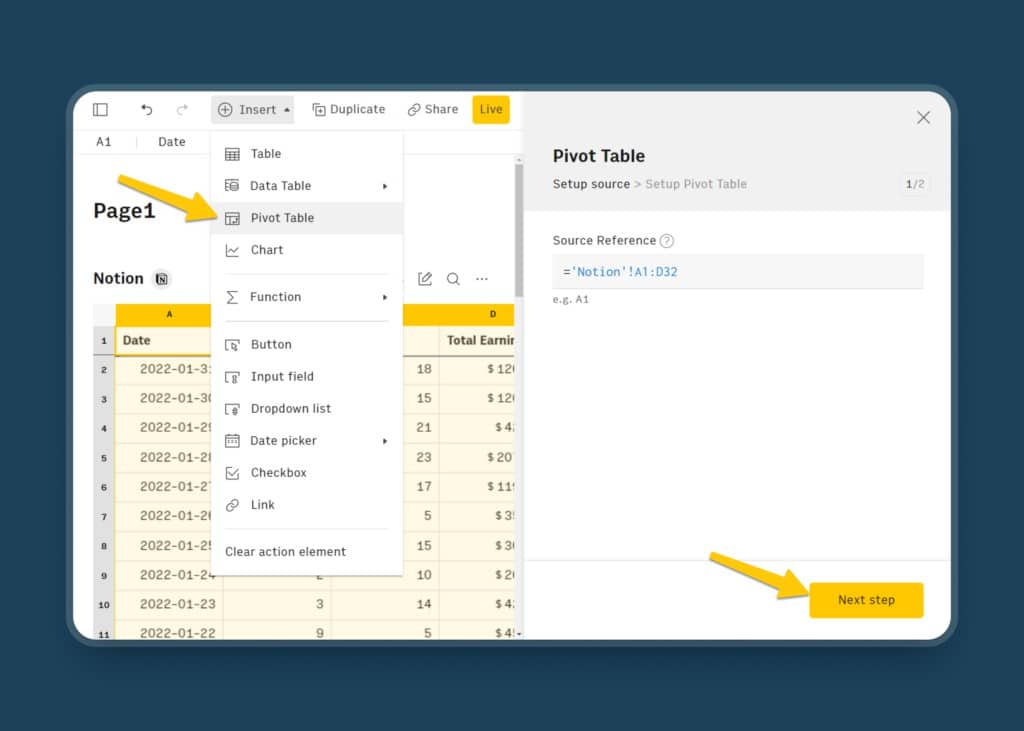
Now from the side panel, customise your Pivot Table as usual
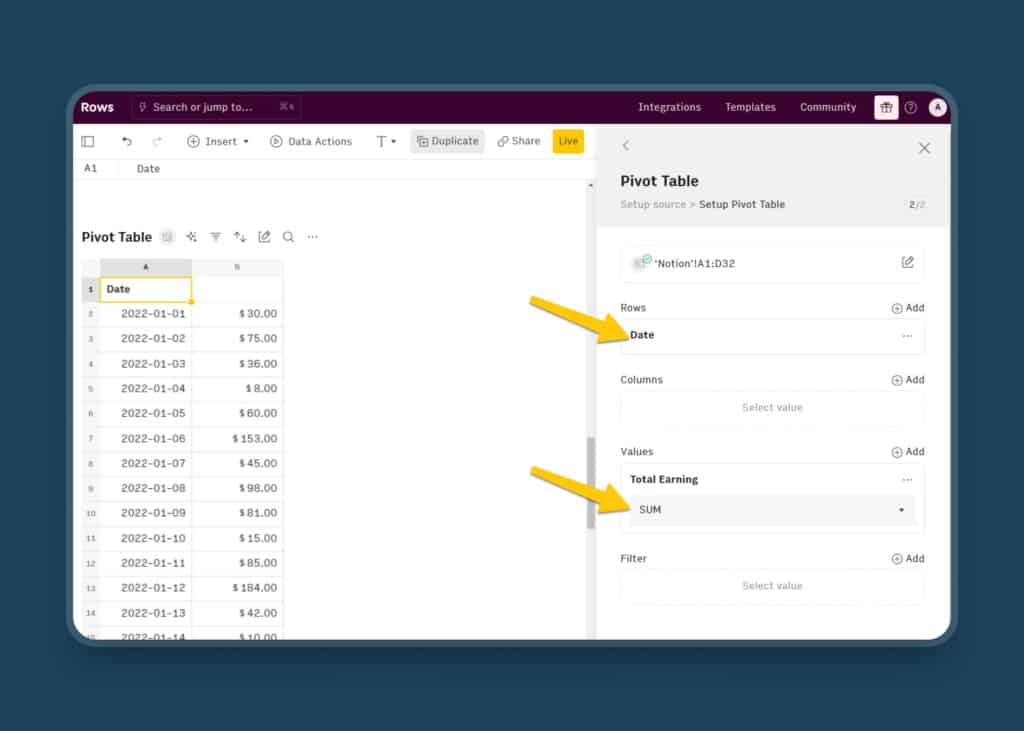
Now, just like you’ve done it for the previous chart, click on the 3 dot menu, then Embed, and click Copy URL. Remember that you first need to publish the page for this to work.

After that, head back to Notion again, and paste as embed. Your Pivot Table is now showing on Notion too.
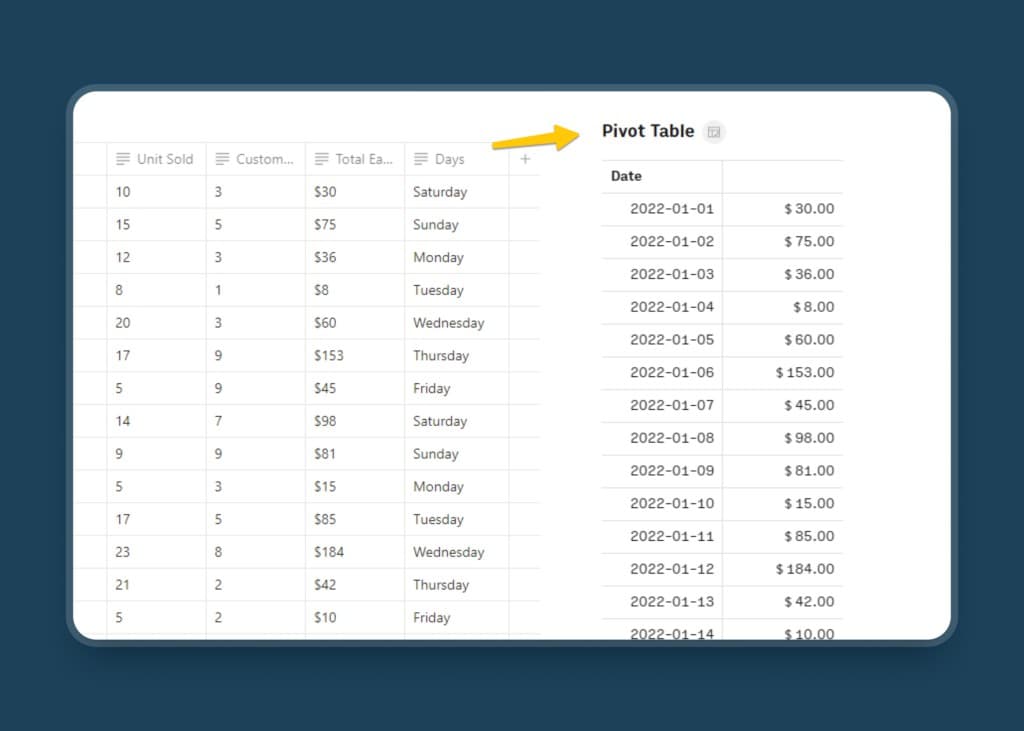
Whatever typical spreadsheet analysis you want to run on your Notion data, you can easily do so with the help of Rows.
Editing or Updating the Data
You might be wondering, what if we need to update the chart? It’s super simple. Just head back to Rows and edit the data and the chart embed in Notion will be updated instantly.
Also, if the Schedule Refresh is turned on, the database updates itself according to the schedule and any changes will reflect immediately in Notion.
It’s like magic, right?
How to use Rows AI Assistant to analyse your Notion Data
Last but not least, Rows also offers a built-in AI Data analyst. Instead of having to look for insights yourself, you can use it to quickly identify key learnings or even create charts and pivot tables.
This is super helpful since Notion’s current AI features don’t support database level insights.
To do so, head over to Rows and select the data you need. Then, click on the little Sparking Star icon called AI Analyst.
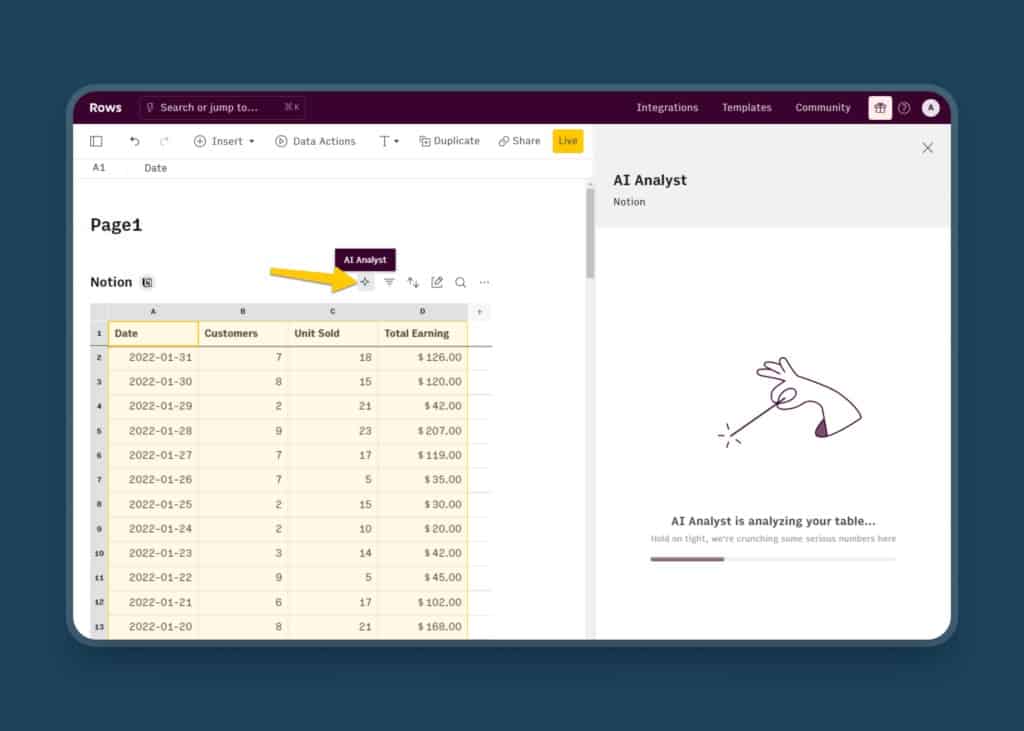
After that, the AI analyst will go to work and go through the data. Once done, a side panel will open. There, you’ll get to see key information under Quick Insights plus Deep Dives that show additional breakdowns.
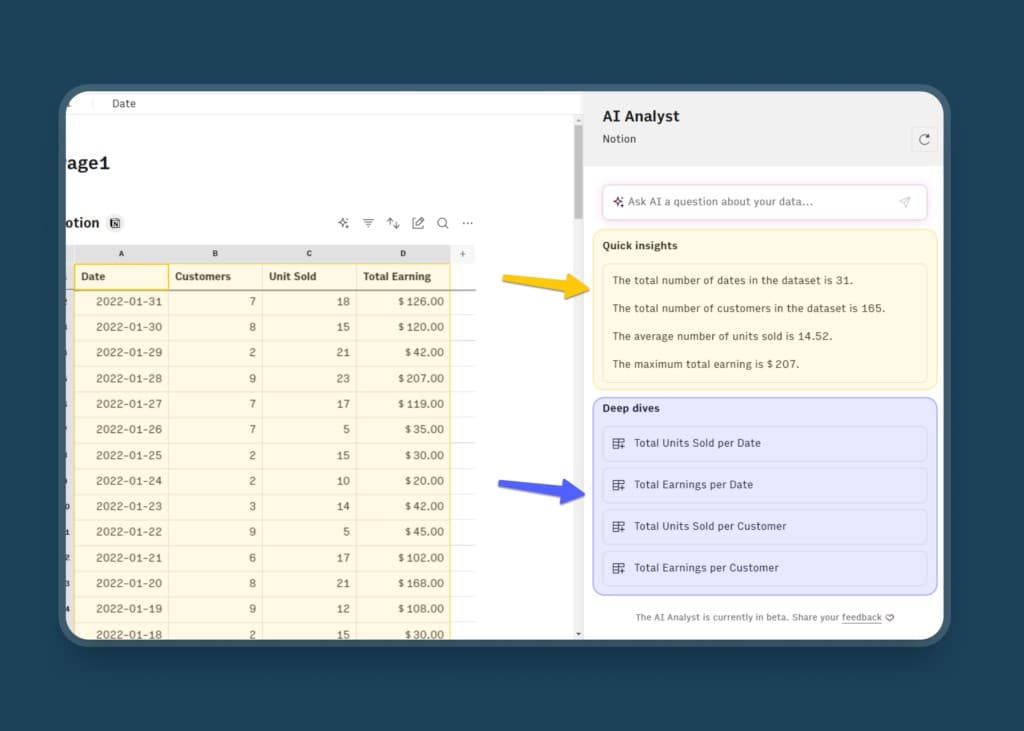
You can then use the search bar to ask the AI analyst follow-up questions or click on any deep dive to automatically insert the analysis into your spreadsheet.
Looking for more methods to get charts in Notion?
Congratulations! You can now leverage Rows to quickly create charts in Notion. For more workarounds, check out these 3 methods to get charts in Notion.
And if you want to become a Notion Champion, then check out my free 21+ Notion Templates below.