Notion Formulas 2.0 are here and it might very well be the biggest update that Notion ever released. The Formula language has been completely revamped. Here’s everything you need to know about this huge change and 5 must-know use cases that are finally possible with the new formulas.
Why did Notion decide to revamp their formula language?
Notion continuously releases updates and new features, but Notion Formulas haven’t changed in a long time. While formulas can seem a bit intimidating for new users, they are the backbone of any complex Notion setup, particularly for Power Users and companies.
While the old Notion Formulas were certainly capable, they were lacking key features around arrays and had certain technical limitations.
With the new update, Notion Formulas have gotten a lot more power. Plus, this update also lays the groundwork for more advanced integrations of formulas into other new features on the roadmap!
Are Notion Formulas 2.0 backwards compatible?
No, Notion Formulas 2.0 are not backwards compatible. However, with the rollout of Notion Formulas 2.0, all your formulas are automatically converted to the new syntax. That means that everything in your workspace should keep working as before.
However, if you want to make any changes to your formulas or want to write new ones, you’ll need to learn the new syntax. You can find the full documentation for Notion Formulas 2.0 here.
How complicated is it to migrate to the new Notion Formulas 2.0?
Migrating to the new Notion Formulas 2.0 is pretty simple at first: all your formulas will be automatically converted. Afterwards, things get a little more complicated. Overall, Notion Formulas 2.0 are a lot more powerful than their old counterpart, so you can build much more complicated formulas.
However, formulas for simple use cases have not gotten more complicated. With a quick look at the documentation or my intro video, you should be up to speed in no time.
What are the biggest changes with the new Notion Formulas 2.0?
The biggest changes to the new Notion Formulas are:
- Reference properties by their name instead of prop(”Name”)
- New and improved editor
- Better error handling
- Support for Arrays
- Rich Data Output
- Apply Formatting to Output
- Variables
- Access certain workspace-level information
Besides that, many functions have been updated to allow for more complex workflows. That often means that existing setups need to be changed, but it’s well worth it. The new Notion Formulas 2.0 are incredibly powerful and open up tons of new use cases
Can I still copypaste formulas with Notion Formulas 2.0?
Yes and no. You will no longer be able to paste old formulas into the new editor. However, you can copypaste new formula examples just like before.
One thing to be aware: even though the editor no longer displays properties as prop(”NAME”) and instead just references properties directly, when copypasting formulas you will still see prop(”NAME”).
This can be a bit confusing at first, but it’s currently necessary to help Notion identify what should be a property and what should be a command when pasting formulas.
How does the new editor for Notion Formulas 2.0 look like?
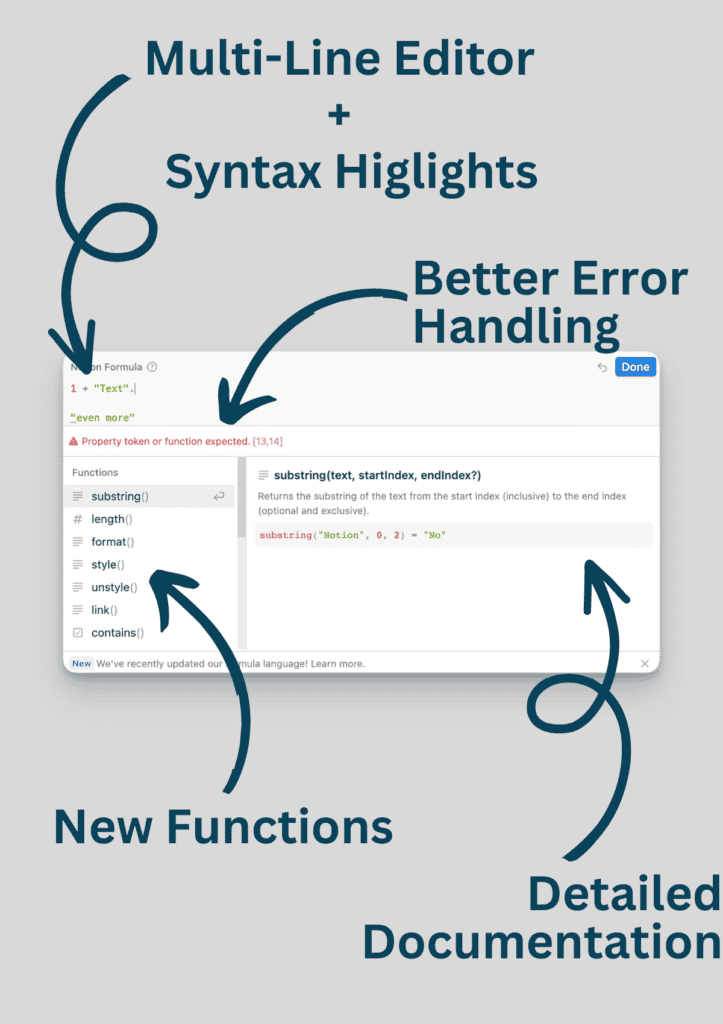
The new editor for Notion Formulas comes with considerable quality of life improvements.
- Multi-line editing
- Better error messages
- Syntax highlights for errors
All three of those make writing formulas much better. Previously, some Notion Pros would actually write their formulas in external code editors, since the tiny window was hard to read.
Now, you can easily organise your formulas with line-breaks and if something goes wrong, then Notion will not only give you a better error message but also highlight the problematic area.
Pro Tip: The new Notion Formula editor even supports comments! Simply wrap any text with /* COMMENT INSIDE */ and it will be ignored by the editor. Great to help others or your future self understand what you were doing.
Better Error Handling in Notion Formulas 2.0
A big source of frustration with the old Notion formulas were the nearly useless error messages. Instead of telling you what went wrong where, it would show one of a few limited error messages and then give you a character count. Not helpful to troubleshoot at all.
If you forgot a bracket inside some nested if statements, then good luck ever finding that.
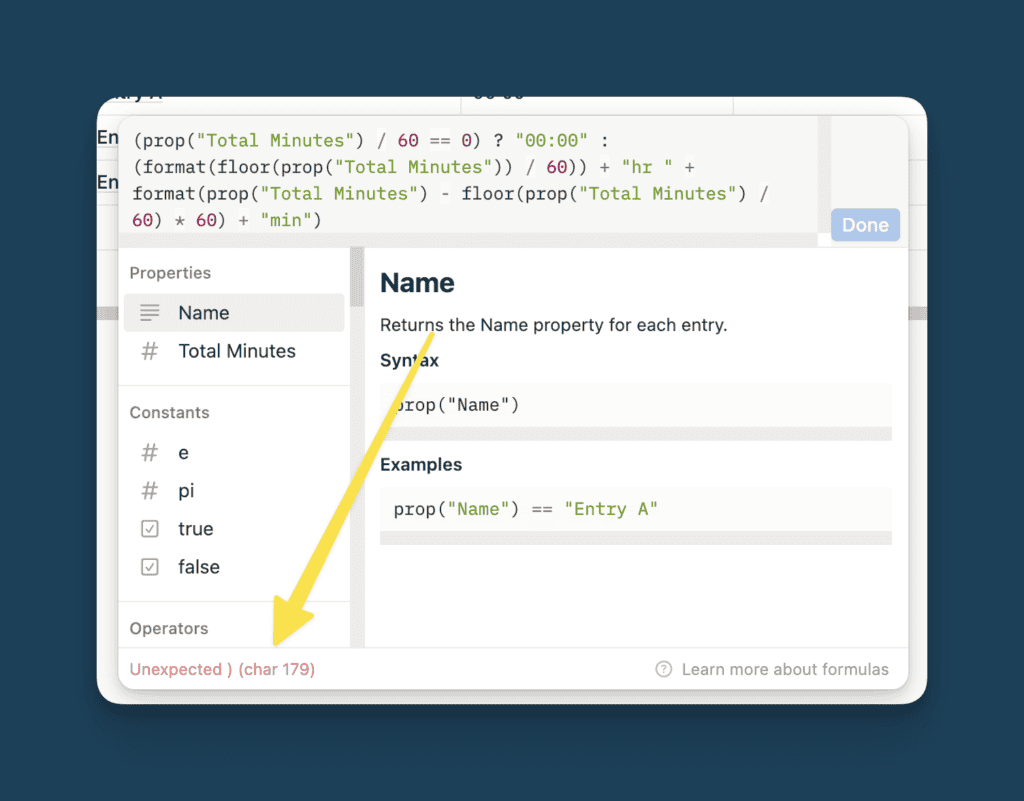
The new editor makes things much easier by both giving more details as to what went wrong and highlighting the specific location of the error in your formula.
Combine that with the ability to add line-breaks and comments and you’ve got a much better user experience.
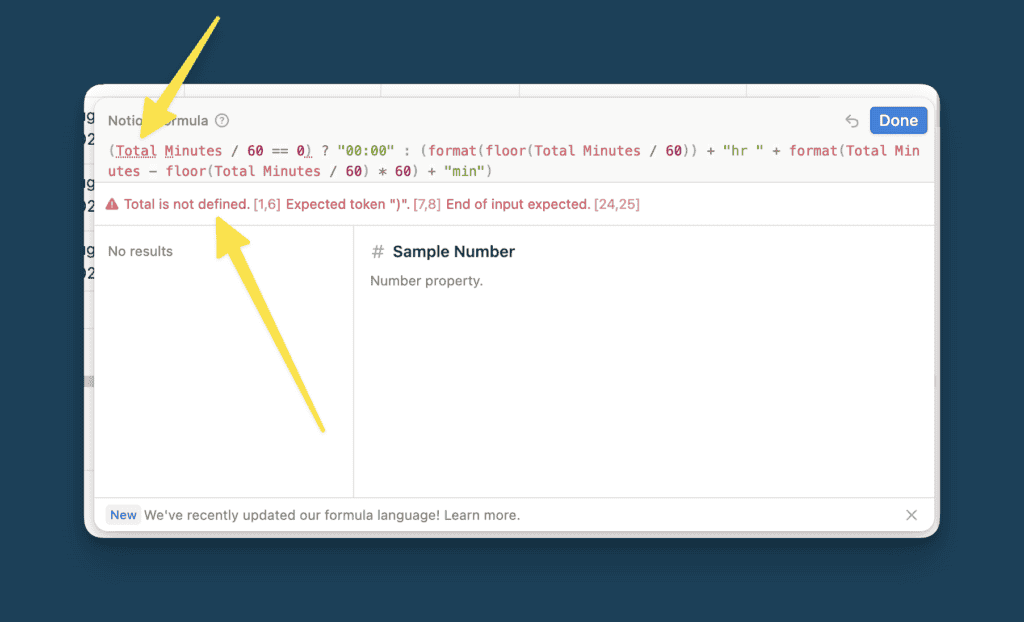
Are there variables in Notion Formulas 2.0?
Yes, Notion Formulas now support variables. You can use the let() function to define variables inside your functions to make your functions shorter and easier to read.
It’s important to note that variables in Notion Formulas work different compared to actual programming languages. In most programming languages, you can define your variables in isolation at the beginning of your code and then reference them later.
In Notion however, you need to use variables immediately inside the let() statement. That reduces their flexibility, but it’s still better than nothing.
Notion Formula Variables – Example
let(YOUR_VARIABLE_NAME, YOUR_VARIABLE_VALUE, EXPRESSION_WHERE_YOU_USE_THE VARIABLE)
let (One, 1, One + 2) = 3
In the above example, we defined the variable “One” and gave it the value 1. Then, we used it in an expression and added 2 to the value.
You wouldn’t usually use variables like that, but it illustrates the working.
A better use case would be to take a complete calculation that repeats several times in your formula and turn it into a variable.
Do Notion Formulas 2.0 support arrays?
Yes, with the latest update, Notion Formulas finally support arrays! That means you now have access to the most common types of array manipulation which opens up tons of use cases.
Pro Tip: Notion actually calls arrays lists in their documentation. Different programming languages use different names for (mostly) the same thing, but if you google for help or ask ChatGPT, using the word array usually brings up better results. That’s why I always use the word array over the word list.
Among other things, the new array features allow you to replace old workaround that required a combination of rollups and formulas. Instead, you can now access related entries and all their properties directly through formulas.
For more examples, check out my video on the new Notion Formula release.
Where to Find Notion Formulas 2.0 Documentation and Tutorials
As usual, Notion has published extensive documentation for their new Notion Formulas 2.0 on their website.
Besides, the community has already started to produce templates and tutorials to help you with the transition. Here’s what you should check out next:
- The official Notion Support Pages
- Ben’s upcoming masterclass on Notion Formulas
- The official Notion subreddit
How to get help with the new Notion Formulas 2.0
If you already checked the docs and resources linked above, but still can’t figure out how to do something with the new formulas, worry not!
Simply comment on my youtube video with your question and I’ll do my best to help you. Alternatively, tweet (or x?) and mention @mfreihaendig.
Must-Learn Use Cases for Notion Formulas 2.0
Ready to start playing around with Notion Formulas 2.0? Here are 5 must-know new operators and how you can use them in your Notion workspace to make some magic happen!
Discover the magic of map
The new map operator allows you to rebuild a new array. Put simply, you give it any array, specify what elements you’d like to see in the new array and you get that new array back.
Sounds complicated? Don’t worry, here’s an example.
Let’s assume you have a projects database and a tasks database. Project A has 3 related tasks. Your relation property on the projects database shows the three tasks as an array.
Now, if you were to use this formula, it would simply show you the exact same thing in the formula property:
map(prop(“Tasks”),current)
map(prop(“Tasks”),current.prop(“Done?”))
How to properly use filter to only show specific items in Notion Relation
Details following soon
Sample Formula to only show open tasks on the relation:
filter(prop(“Tasks”),current.prop(“Done?”)==false)
Sample Formula to only show the due dates of open tasks on the relation:
filter(prop(“Tasks”),current.prop(“Done?”)==false).map(current.prop(“Due Date”))
How to use length to replace rollups with Notion Formulas 2.0
Details following soon
Sample Notion Formula 2.0 to count the number of open tasks directly:
prop(“Tasks”).filter(current.prop(“Done?”)==false).length()
How to create aesthetic Notion Formulas with style
Details following soon
Sample Notion Formula 2.0 to format negative numbers red and positive numbers green
if(prop(“Result Helper”)<0,style(prop(“Result Helper”),”b”,”red”,”blue_background”),style(prop(“Result Helper”),”b”,”green”,”background”))
Complete List of Style Arguments for Notion Formulas 2.0
Here are all the arguments that you can use in combination with style in Notion Formulas 2.0 to format your formula outputs. Make sure to always wrap them in quotation marks and separate individual arguments with commas.
Rich text formatting with Notion Formulas:
- “b” – get bold text
- “i” – get italic text
- “u” – get underlined text
- “s” – get strikethrough text
- “c” – get the default code highlighting (which consists of red text colour and grey background)
Available text colour formatting with Notion Formulas:
- “red”
- “blue”
- “gray”
- “green”
- “brown”
- “yellow”
- “orange”
- “purple”
- “pink”
Available background colour formatting with Notion Formulas:
- “red_background”
- “blue_background”
- “gray_background”
- “green_background”
- “brown_background”
- “yellow_background”
- “orange_background”
- “purple_background”
- “pink_background”
How to master Notion Formulas 2.0 with find
Details following soon
Sample Formula to show the next in line task together with the due date:
let(next, Tasks.find(current.Due Date== Tasks.filter(current.Done?==false).map(current.Due Date).sort().first()), join([next.Name, next.Due Date],” – “))
Are all old blog posts already updated to Notion Formulas 2.0?
Not yet, but I’m on it! You’ll soon find updated examples in all my blog posts so you can easily copypaste your favourite formulas again!


