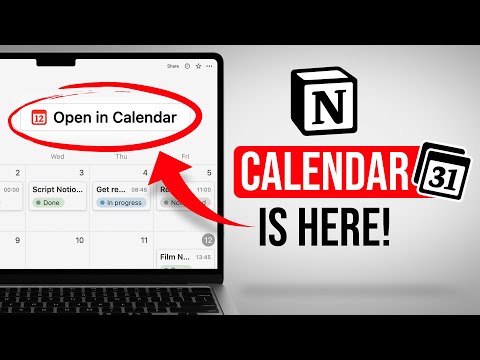Notion just released a huge update — Notion Calendar, a standalone calendar app with modern UI, delightful user experience, and powerful capabilities. Notion Calendar is the next development of Cron, another Calendar app that Notion acquired a few years back. Though it feels and works like Cron, Notion Calendar comes with some super useful features for power users like you and me. In this blog post, you’ll learn everything you need to know about the new Notion Calendar and how it can level up your productivity in no time!
What is Notion Calendar?
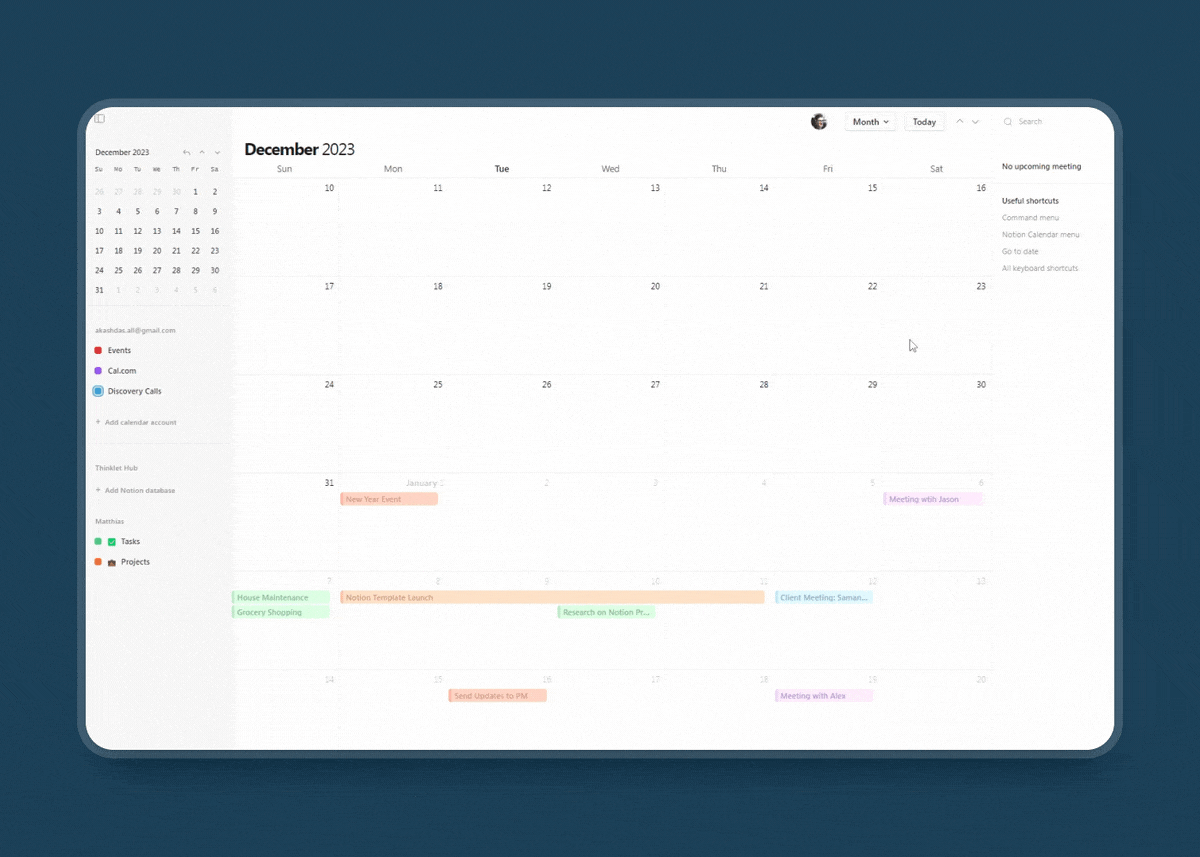
Notion Calendar is a standalone Calendar app like Fantastical or Apple’s built-in calendar that has all the functionalities you’d expect with the addition of a few particularly powerful features. Most importantly: it comes with a native Notion Integration. You can connect any Notion Database with Notion Calendar and show your Notion Database Items alongside your Calendar Events. Yes, you heard it right!
It can now show any database item with a Date property inside the Notion Calendar. You can set the item as a full-day event or you can assign a specific time. All these date and time adjustments will sync in real time with your Notion Database.
How to get started with Notion Calendar?
To use Notion Calendar, you need to have a Google account. If don’t have a Google account or you’re using Outlook or Apple Calendar at the moment, time to create a Google account now. A free account for personal use is more than enough.
Then go to calendar.notion.so and click on Sign in with Google. After signing up, you can use it on the Web or download the desktop or mobile app. It’s available for both Windows and Mac. So, you can use it wherever you like.
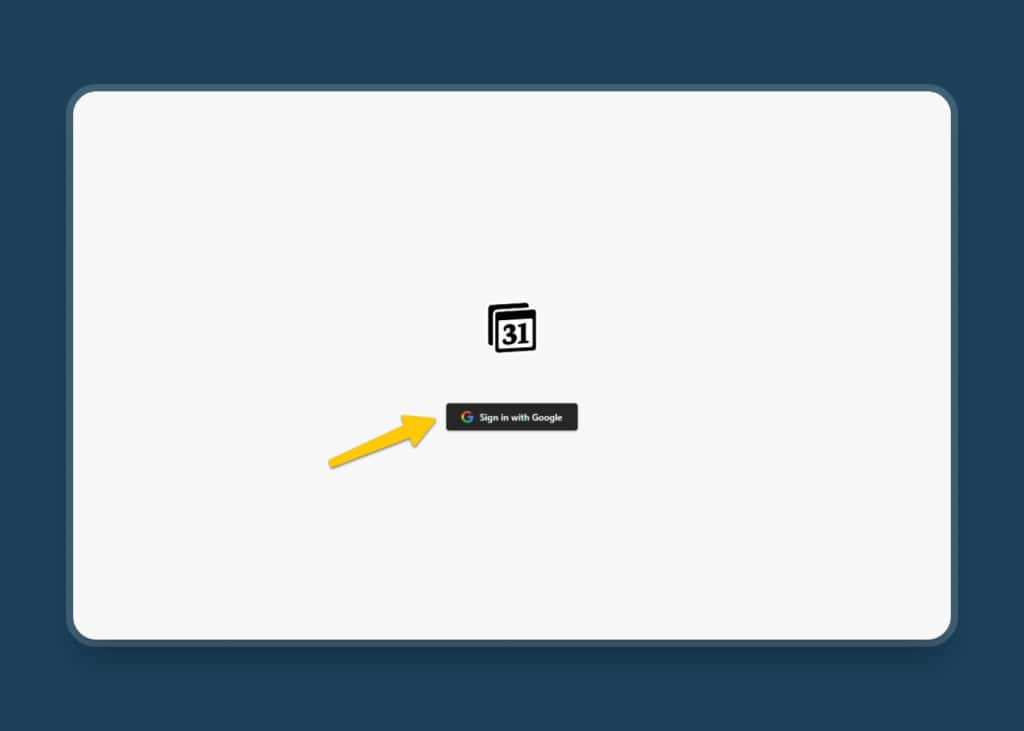
How to import Notion Databases into Notion Calendar?
Importing a Notion Database into Notion Calendar is super easy! All you need is a Calendar view on your Notion Database. Very important: you need to create that view on the original database. Creating a Linked Calendar View of a database won’t work yet.
Not sure what the difference is between the main database and a linked view? Check out this in-depth Notion Tutorial to learn more!
To do that, go to the main Notion Database page and click on the plus (+) icon. Now select Calendar as a view option and you’re good to go. You can add any filters here to show the preferred items and that will reflect on the Notion Calendar too.
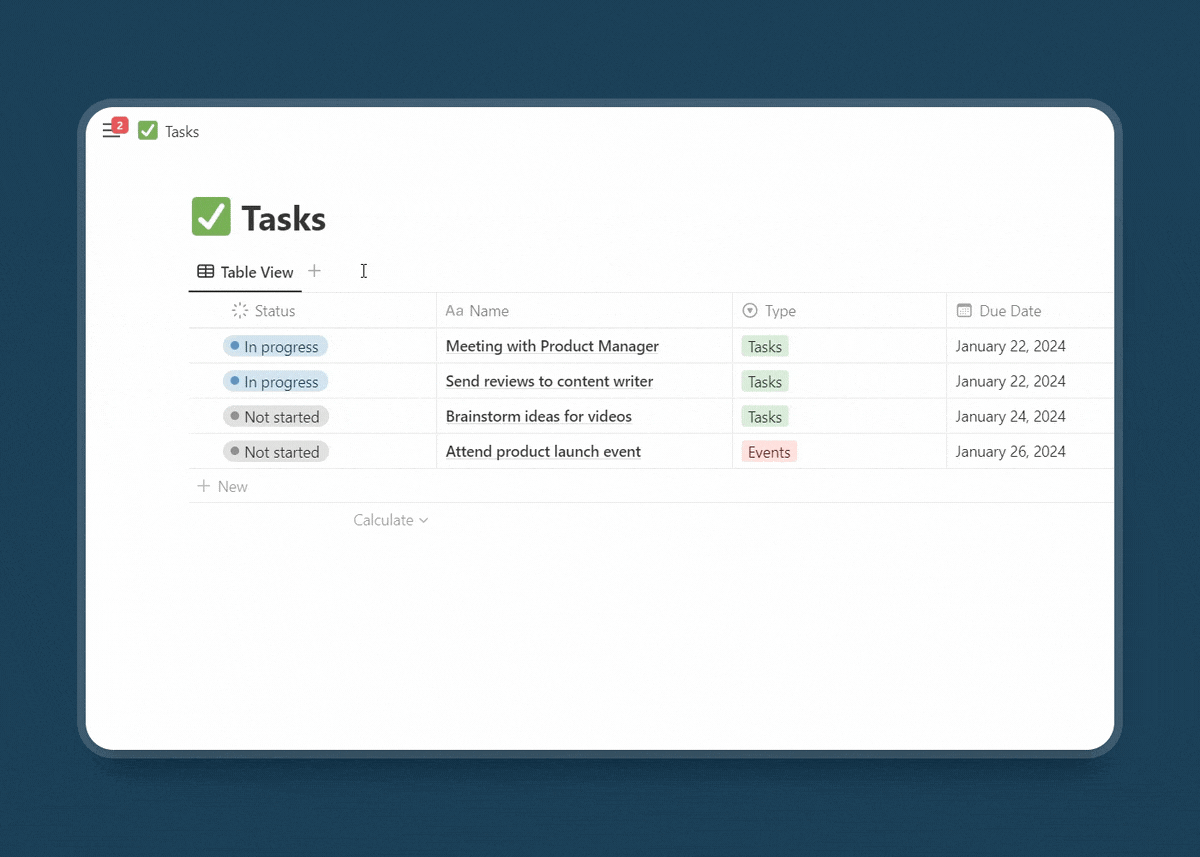
Now go back to the Notion Calendar. Click on your image to view Profile and select Settings. From there, click on Notion under Integration and select Connect. This will open a new page that will ask you for permission. Just allow those and your Notion workspace will be connected with the Notion Calendar.
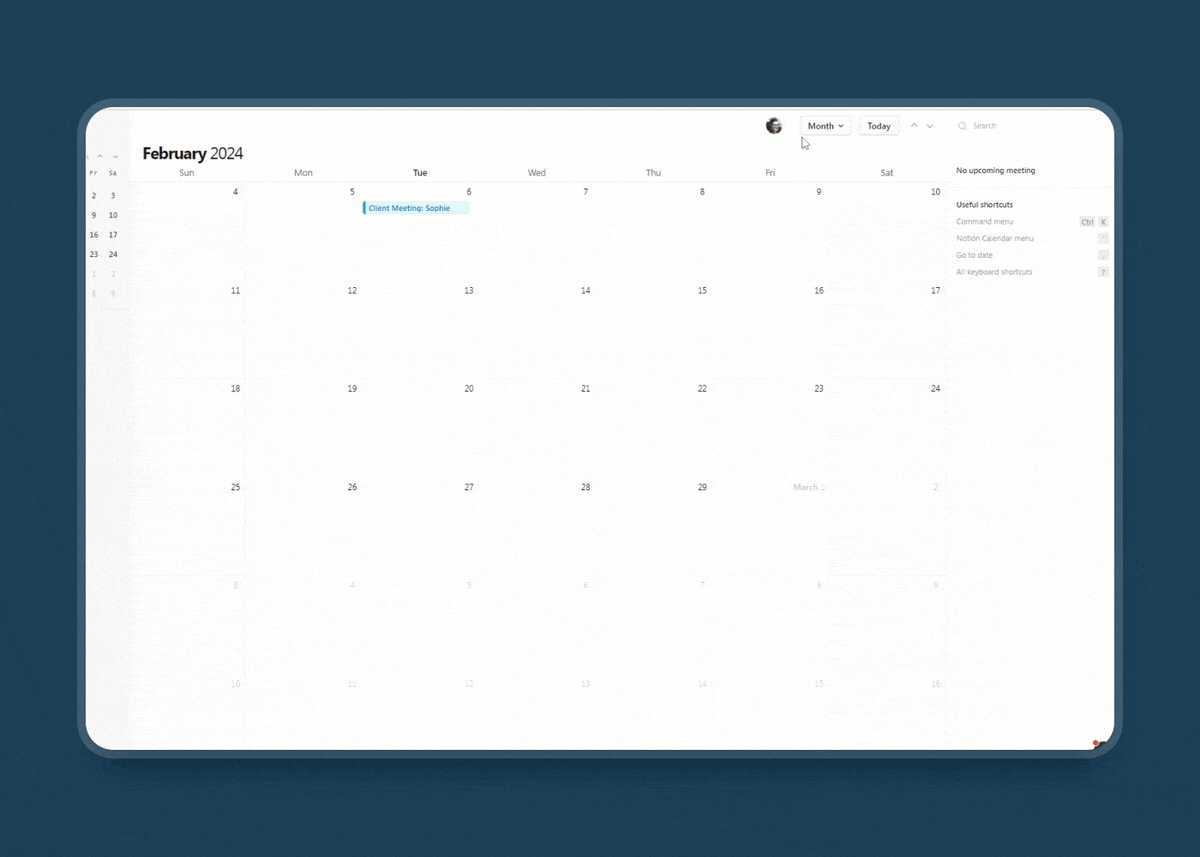
If you have multiple Notion workspaces, you have to connect them one by one even if all your workspaces fall under the same Notion account.
One important thing to note here. Until now, Notion Calendar doesn’t have a two-way sync with the Google Calendar. Your Google calendar events won’t sync natively with any Notion database yet and vice versa. It means, that if you create a Notion database event, it won’t be synced as a Google event and any Google event you create won’t be visible inside the Notion Database.
However, you can see both the Google events and Notion database items stacked together on Notion Calendar. They just won’t sync with each other. That’s the catch here!
How to use Notion Calendar?
So, you already know what Notion Calendar is and how to set it up. Now, let’s explore the UI of it. As I’ve already mentioned, Notion Calendar is the upgraded version of Cron. It has all the functionalities and features of the Cron app plus the added Notion integration.
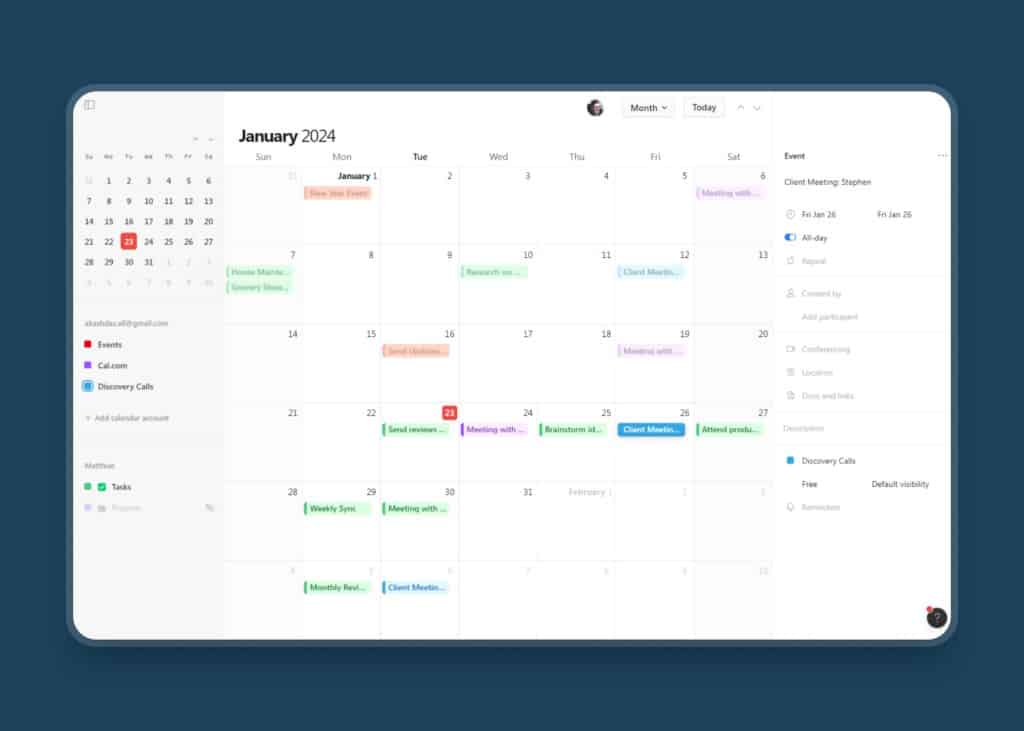
Like Cron app, Notion Calendar has 3 sections in the UI:
- Notion Calendar Menu (Left): Here you will see all your Google calendars and connected Notion Workspace.
- Main Calendar UI (Center): It’s the typical calendar view with all your events. And the option to choose a day, week, and month view
- Context Menu (Right): The most helpful section where you can add the event descriptions, time, and duration, and add meeting location, participants, and additional Notion Docs.
Unlike other calendar apps, Notion Calendar comes with powerful keyboard shortcuts and a Command Menu. You can navigate, add/edit events, and do all other tasks without touching the mouse. This will definitely boost your productivity in the long run.
What are the best features of Notion Calendar?
Notion has a long history of amazing updates. And Notion Calendar is no exception. Since it’s the next evolution of Cron, you can expect everything you’d want from a modern calendar tool. Here are a few particular highlights:
Modern UI & Shortcuts
Notion Calendar is a very well designed. From start to finish, you’ll discover tons of little design decisions that just make sense – and give you the feeling that someone who really cared about calendars created this tool.
For example, it’s clearly designed for power users, thanks to the ton of shortcuts that make navigating Notion Calendar a breeze.
- Quickly change how many days you see by pressing the numbers 1-9
- Use D, W and M to cycle between the typical Day, Week and Month Views
- Press T to go back to Today no matter where you are
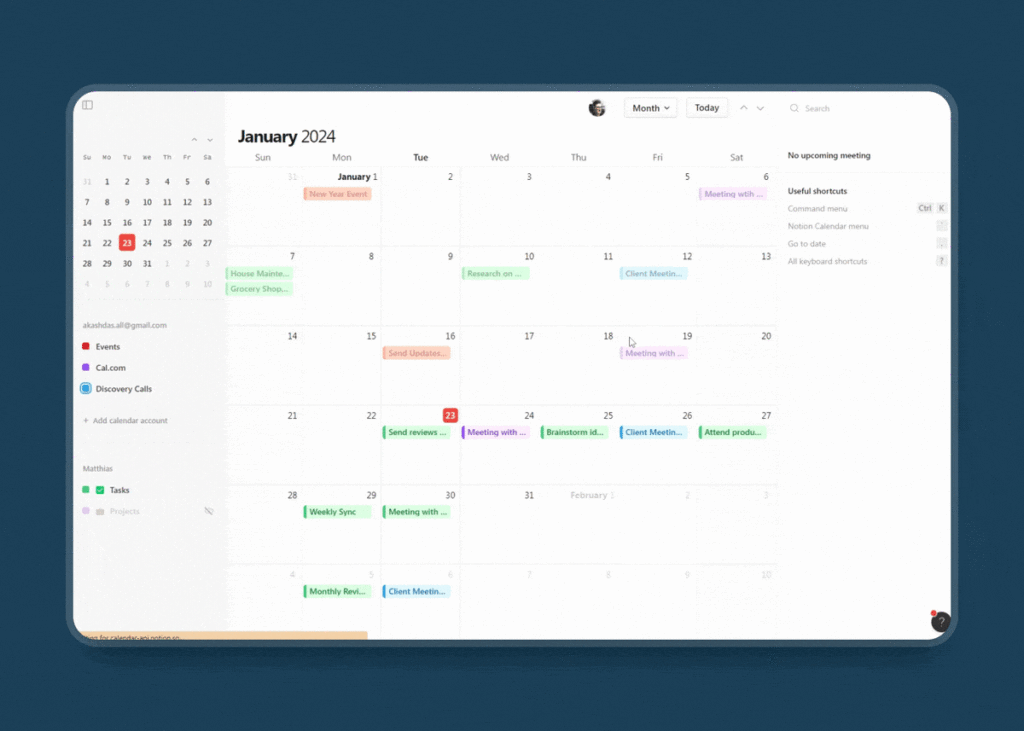
The most powerful shortcut in Notion Calendar is cmd + K (or ctrl + K if you’re on Windows). This will bring up the Command Menu, allowing you to access pretty much any action without ever leaving your keyboard.
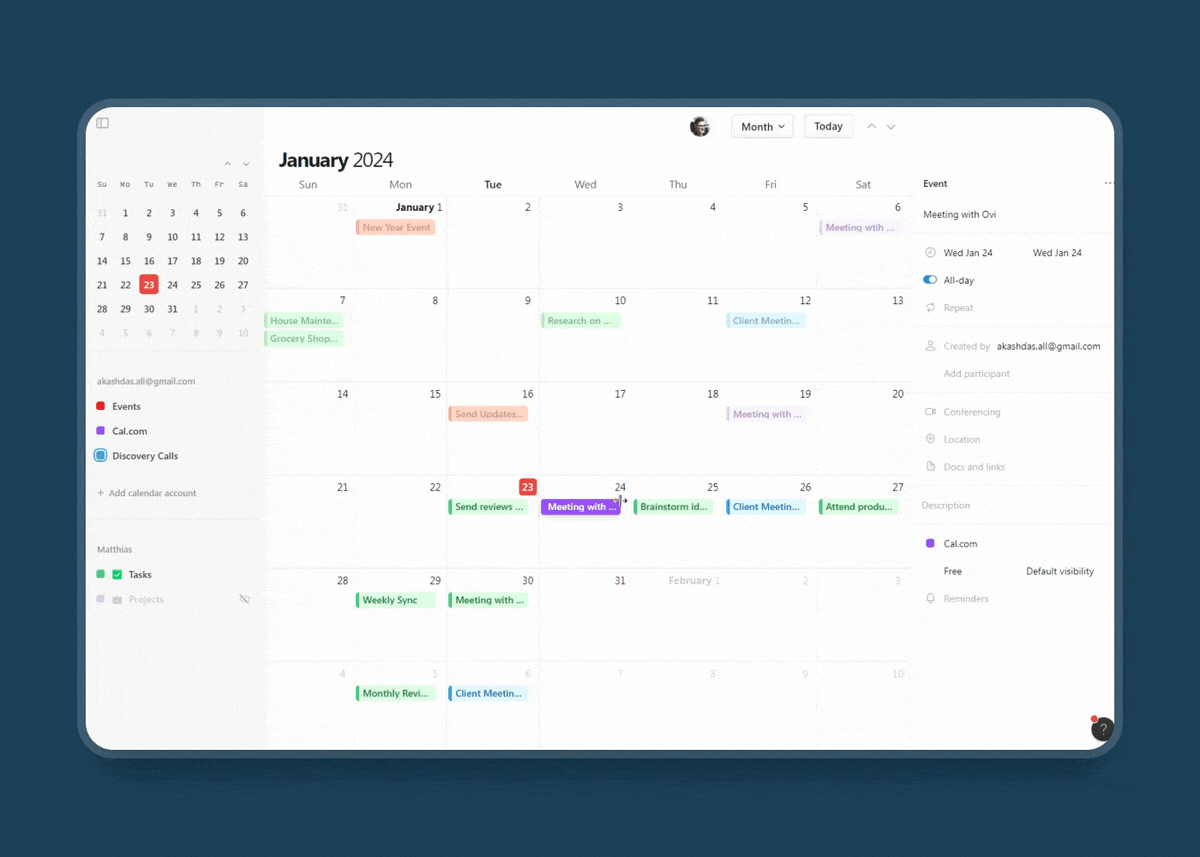
The Command Menu also offers additional help and support. Just type in “Shortcuts” and you’ll see a list of all the other keyboard commands you can use.
My favourite shortcut has to be the scheduling snippets that appear when you press S – but more on those later.
Next-Level Team Collaboration
Notion Calendar is great in single-player mode – but it also has a ton of features if you need multiplayer for modern teams.
As you’d expect, you can overlay your teammates calendar to quickly find a common time to meet. Just press P and select who you want to see. You can then also pin that teammate in your left sidebar, among your own calendars, to have even quicker access in the future.
To schedule a meeting with a teammate, you can simply drag their icon onto a free slot in your calendar (or add them manually as a participant, but where’s the fun in that?).
Activate the Menu Bar for Notion Calendar
While setting up your Notion Calendar, I definitely recommend activating the Menu Bar. To do so, go to settings and then opt for the Menu Bar section. Here, you can toggle it on.
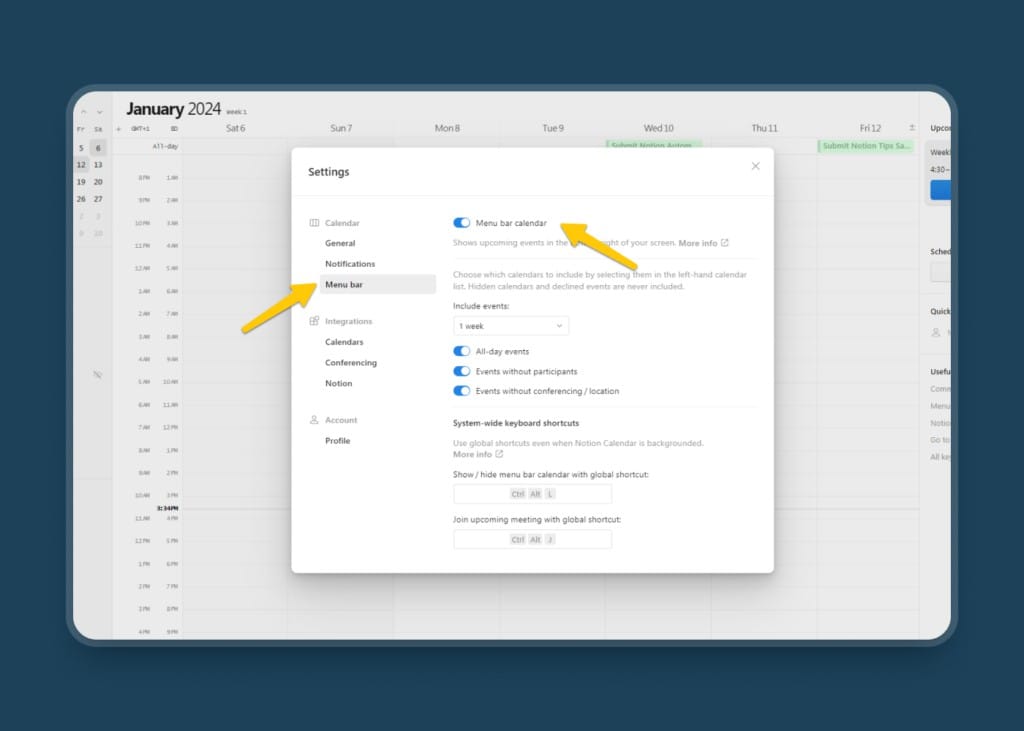
After activating it, you’ll see your next upcoming event in the menu bar of your computer. You can also click on it to see your whole schedule without opening Notion Calendar, join a meeting with one click or see attached Notion Pages.
Speaking of Notion Pages, let’s explore the first closer integration of Notion and Notion Calendar.
Add Notion Pages to Notion Calendar Events
With Notion Calendar, you also have the option to share a Notion page with all the participants in a meeting.
Just click on an event and look for the Docs and links option in the left context menu, right below the conferencing options.
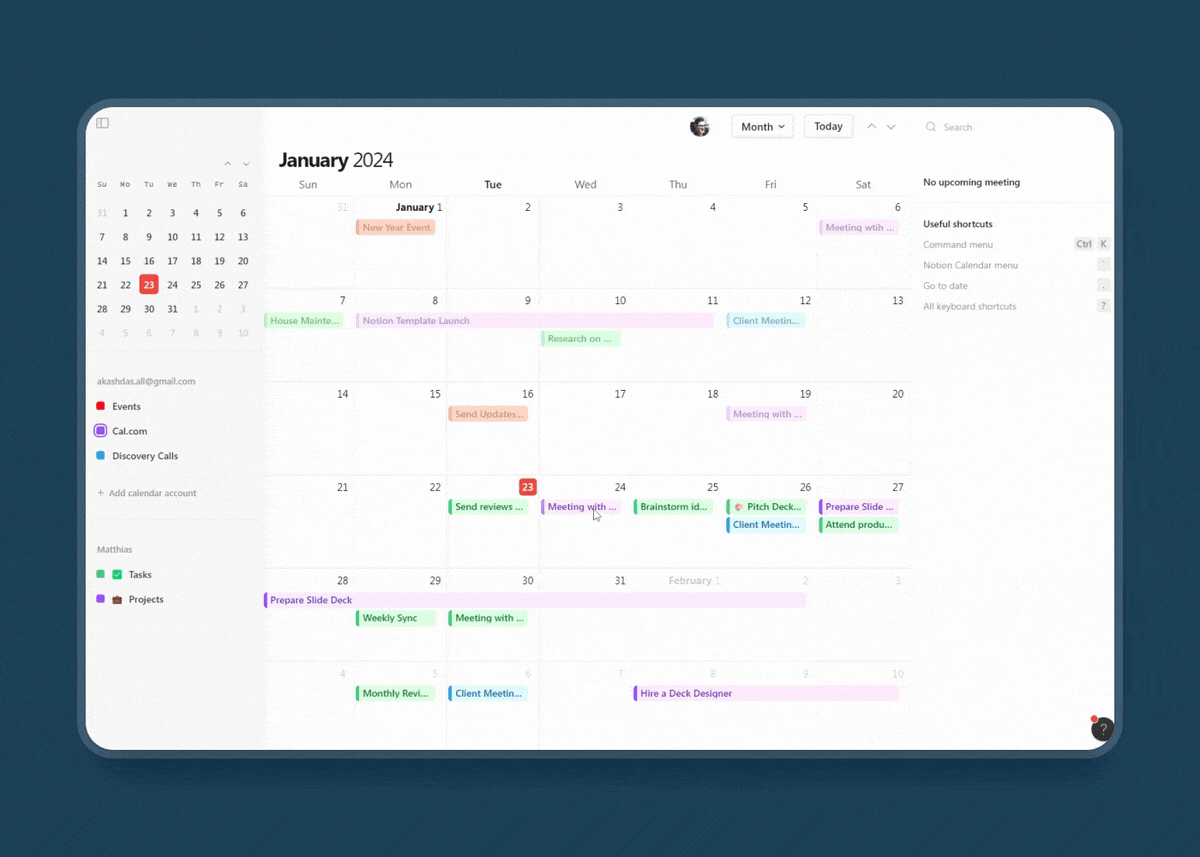
The attached Notion Page is sent as part of the calendar invite to all participants. And if they use Notion Calendar too, they will also see it pop up in the event reminder and the menu bar for quick access.
If any participant doesn’t have access to the specific Notion page that you attached, you’ll also see a popup asking you whether you want to share it. If you confirm, Notion Calendar will automatically add the other participants as guests to the page so that everyone can review it ahead of time.
Schedule your next meeting using Scheduling Snippets in Notion Calendar
One of my favourite features of Notion Calendar that I can’t live without anymore is Sharing Availability.
Simply press S on your keyboard, highlight a few time slots in your calendar and have Notion Calendar create a scheduling link that others can use to book a meeting with you.
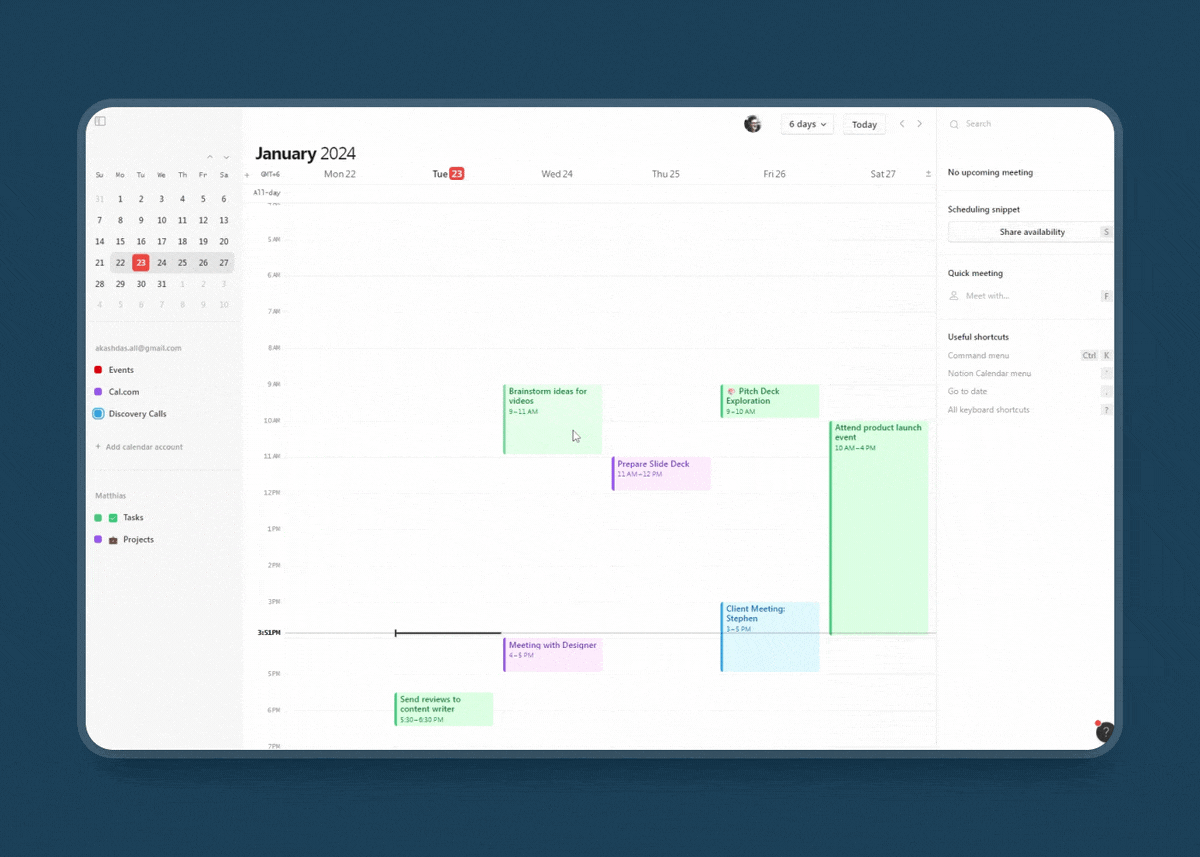
It’s an amazing feature to cut back on all the back and forth of arranging meetings. Just keep in mind that each link is only single use, so you can’t replace a scheduling tool like cal.com or calendly completely (just yet).
Tip: scheduling snippets also don’t respect other events at the moment, so if you just highlight your whole day, you risk getting double booked. I hope they fix this soon, but for now, you need to highlight the actual gaps in your calendar.
Seamlessly work across different Time Zones
Another cool feature is Setting Time Zones. Let’s say, you have to work with people and companies across several time zones. You can now set multiple time zones inside the main calendar UI. So, even if someone lives in Japan and you live in Germany, you can set the best time for a meeting or wish them good morning/night at the right time. This is truly amazing.
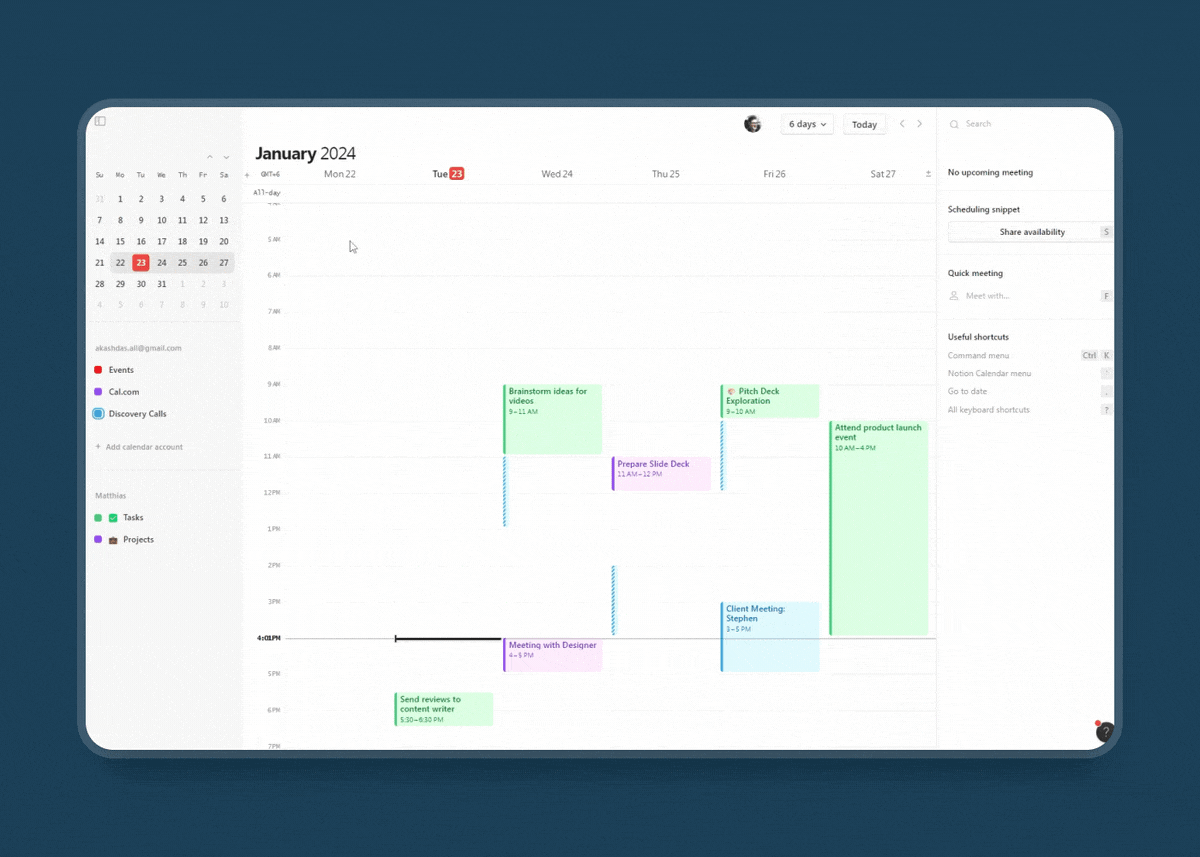
Tip: if you don’t want to add a timezone permanently to your calendar, you can also press cmd + K, type in “Time Travel” and then the location. You’ll see a red overlay of the local time that disappears once you press Esc.
How to view Notion Database Items as Calendar Events
Finally, you can now view your Notion Database items natively in a Calendar app. You can import any Notion database with a calendar property and view them inside the Notion Calendar.
To do so, you first need to have a calendar or timeline view created on the original database.
It’s not enough to have only a date property or to create the calendar or timeline view on a linked database view. You need to go to the original database and create the view here.
Next, you can either click on the Open in Calendar option that will appear on your Notion Database or press O in Notion Calendar to pull up a search menu for all Notion Databases that can be imported.
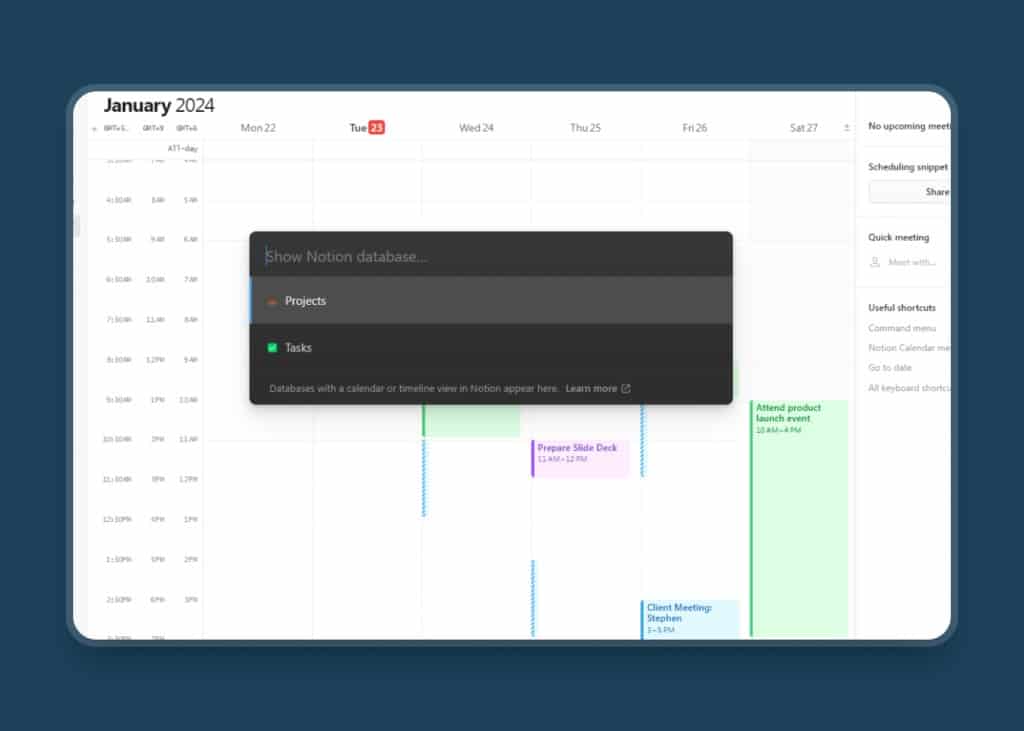
Once done, you will see the exact view in your Notion Calendar – which means you can use filters in Notion to select the type of events you want to show!
Tip: You can even create several different calendar views of the same database into Notion Calendar, allowing you to tailor the experience to your exact needs. Want to hide all done tasks? Easy! Show only events assigned to you from a big team database? No problem!
Once imported into Notion Calendar, you can then set the event duration, change the time & date, or make it a full-day event.
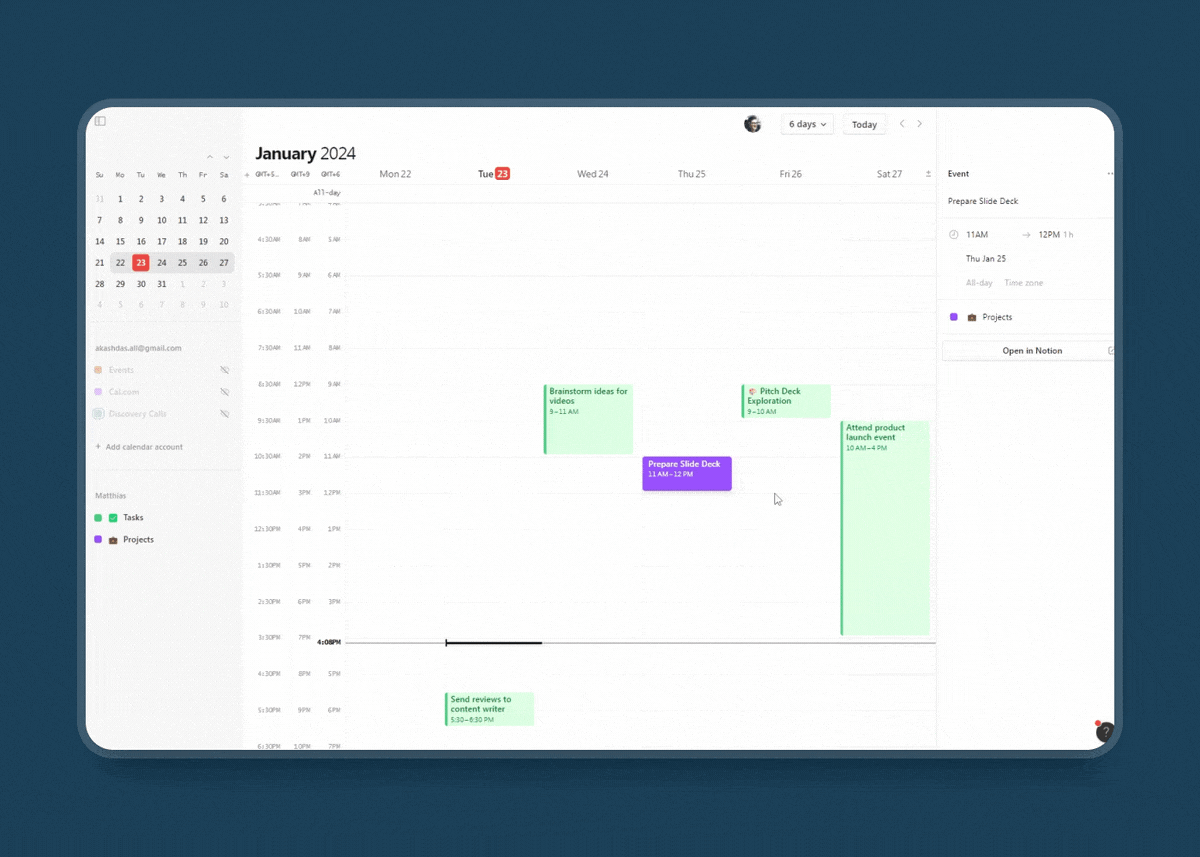
All these changes will reflect on your Notion workspace too. And, any changes made in the Notion Database will reflect on the Notion Calendar app.
Just keep in mind that while your events sync within Notion and Notion Calendar, they won’t sync to your Google Calendar. So if you open your Google Calendar with a different app, no Notion Database items will show up.
Nonetheless, this feature alone is powerful enough to transform your Notion workflow.
Should I switch to Notion Calendar?
You might be wondering, how good is Notion Calendar? Is it good enough for me to start using it? Hell Yeah! I would say, it’s almost perfect. Don’t forget, the Notion Calendar is the revamped version of the Cron Calendar and Cron was already a very well-designed calendar tool.
What are the limitations of Notion Calendar?
While I absolutely love the new release, it’s not a perfect app (yet). Here are some drawbacks to be aware of:
- No support for Outlook and Apple: Only Google Calendars can be connected to Notion Calendar at the moment. You could use a workaround to share your other calendars into a Google Calendar first (so you at least see them in Notion Calendar), but it’s not really a workable solution if you rely on either of them
- Two-way Sync with Google Calendar: Notion Calendar doesn’t come with two-way sync to Google Calendar. So, there is no native way to sync your Google Calendar events to Notion and Notion items to Google Calendar. It would be nice if we have that and I hope that Notion will offer this feature in the future.
- Changing Database Properties in Notion Calendar: Right now, you can’t change any property of a database item other than the Name and Date or time. Of course, you can do that inside Notion but being able to do that in the Notion Calendar app will make everything a lot more powerful.
- Lack of Options for Notion Events: With the current release, Notion items are visible in your calendar but don’t quite behave like calendar items. You can’t add meeting links or participants and you don’t have access to the repeat functionality of calendar items. So we still don’t have true recurring Notion Items and need to rely on workarounds or Notion’s built-in recurring template feature
- Lack of Customisation: For now, you can’t rename the Notion Database view name inside the Notion Calendar. Of course, you can change the main Database name in Notion but not the name of any particular view that you’ve imported. Not a big issue, but if you want to import several different views of the same database, it can get confusing
- Not a Full-fledged Scheduling Tool: Notion Calendar does give you the ability to schedule a meeting, however, it lacks some features that other scheduling tools have. When you share the availability, once anyone scheduled it, you have to create that once again. But with Calendly or Cal, you can share a link and multiple people can book meetings with your predefined time. This feature needs to be added to the Notion Calendar.
These are not some major drawbacks of Notion Calendar. However, if Notion solves or fixes these issues, Notion Calendar will be the perfect choice for anyone who uses Notion in their daily routines.
What are the best Notion Calendar Workflows?
Here are a few ideas on how to start using the Notion Calendar if you just installed it and were wondering where to start:
Notion Calendar Workflow 1: Time-Blocking Your Tasks
If you want to be productive, you should start time-blocking your tasks. But, you already know how difficult it is to time block in Notion. It involves so many clicks and steps. However, with Notion Calendar, time blocking has become super simple. You can just shrink or expand the Notion Events to change the time duration of any tasks. So next time, when you’re planning your day, time block your tasks using Notion Calendar.
Notion Calendar Workflow 2: Scheduling a meeting quickly
Although it isn’t a full-fledged scheduling tool, if you want to schedule a call quickly, you should use Notion Calendar. You can either press ‘F’ to quickly schedule an instant call with someone or press ‘S’ to share your availability to let others book the call. Besides, Notion Calendar is great for scheduling meetings across multiple timezones too.
Notion Calendar Workflow 3: Leveraging Widgets on your Phone and Desktop
Notion Calendar also comes with helpful widgets that you can place on your Phone and Desktop. These widgets let you have a bird’s eye view of your day and all your upcoming events.
Notion Calendar: Final Thoughts
Is Notion Calendar perfect? Not yet. Is it any good? Definitely. Should I start using it? Heck Yeah!
If you use Notion and are not locked into the Outlook or Apple Calendar universe, definitely give it a try.
It will transform the way you use Notion in your personal and professional life. Of course, it’s not perfect yet. But even with the current version, you still get an amazing, well-designed and thoughtful calendar app.